|
|
Windows 8 / 8.1でシステム構成を起動する方法 | ||
Windows 8 / 8.1でシステム構成を起動する方法 |
Q&A番号:017046 更新日:2023/07/10
|
Q&A番号:017046 更新日:2023/07/10 |
 | Windows 8 / 8.1で、システム構成を起動する方法について教えてください。 |
 | システム構成からサービスプログラムの有効/無効を切り替えることで、Windowsの動作不具合について原因の切り分けを行うことができます。 |
システム構成からサービスプログラムの有効/無効を切り替えることで、Windowsの動作不具合について原因の切り分けを行うことができます。
はじめに
システム構成の設定を変更することで、Windowsの動作に必要な「サービス」と呼ばれるプログラムの有効または無効を設定できます。
Windowsの起動や動作に不具合が発生した際は、システム構成からサービスプログラムを1つずつ無効にすることで、原因の切り分けが行えます。
※ サービスプログラムの種類によっては、無効にすることでシステムが不安定になる場合があります。
※ 常駐プログラムの有効または無効の設定は、タスクマネージャから行うことができます。
常駐プログラムを無効にする方法については、以下の情報を参照してください。
 Windows 8 / 8.1で自動的に起動されるソフトを停止する方法
Windows 8 / 8.1で自動的に起動されるソフトを停止する方法
操作手順
Windows 8 / 8.1でシステム構成を起動するには、以下の操作手順を行ってください。
※ ここではWindows 8.1の画面で案内していますが、Windows 8でも同様の操作が行えます。
「Windows」キーを押しながら「X」キーを押し、表示された一覧から「コントロールパネル」をクリックします。
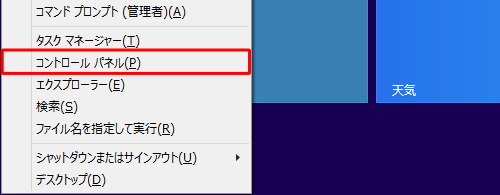
「コントロールパネル」が表示されます。
「表示方法」が「カテゴリ」になっていることを確認し、「システムとセキュリティ」をクリックします。
※ 「表示方法」が「アイコン」の場合は「管理ツール」をクリックし、手順4に進みます。
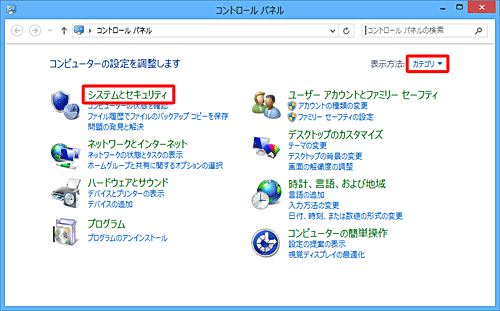
「システムとセキュリティ」が表示されます。
「管理ツール」をクリックします。
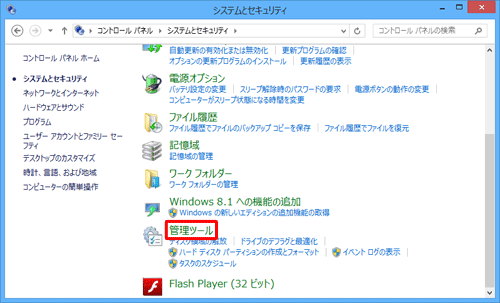
「管理ツール」が表示されます。
「システム構成」をダブルクリックします。
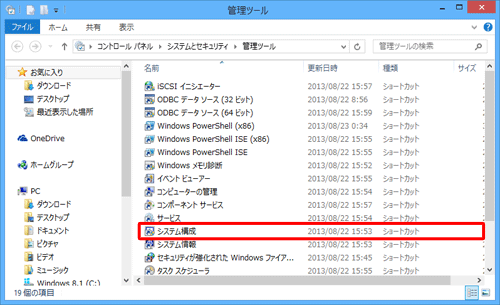
以上で操作完了です。
システム構成が起動したことを確認してください。

関連情報
このQ&Aに出てきた用語
|
|
|







