|
|
Windows 8 / 8.1のペイントで編集した写真や画像を印刷する方法 | ||
Windows 8 / 8.1のペイントで編集した写真や画像を印刷する方法 |
Q&A番号:017107 更新日:2015/04/16
|
Q&A番号:017107 更新日:2015/04/16 |
 | Windows 8 / 8.1のペイントで、編集した写真や画像を印刷する方法について教えてください。 |
 | ペイントでは、印刷プレビューを確認したり、印刷時の詳細な設定を変更したりして、編集した写真や画像を印刷することができます。 |
ペイントでは、印刷プレビューを確認したり、印刷時の詳細な設定を変更したりして、編集した写真や画像を印刷することができます。
はじめに
ペイントでは、編集した写真や画像を印刷することができます。
印刷プレビューを確認したり、印刷ページや使用するプリンターについて印刷設定を詳細に指定したりすることが可能です。
※ ご使用のプリンターによって、変更可能な印刷設定項目は異なります。
操作手順
Windows 8 / 8.1のペイントで編集した写真や画像を印刷するには、以下の操作手順を行ってください。
※ ここではWindows 8.1の画面で案内していますが、 Windows 8でも同様の操作が行えます。
ペイントを起動し、印刷したい画像を表示します。
リボンから「ファイル」タブをクリックし、表示された一覧から「印刷」にマウスポインターを合わせて、「印刷」をクリックします。
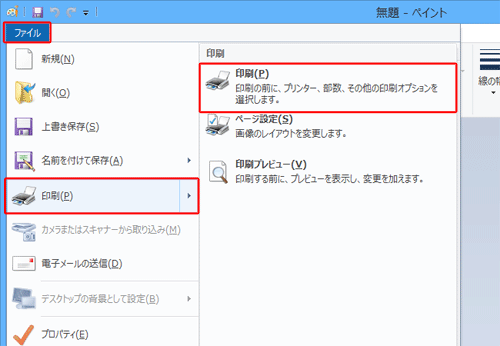
補足
「印刷プレビュー」をクリックすると、印刷前に印刷結果を確認することができます。
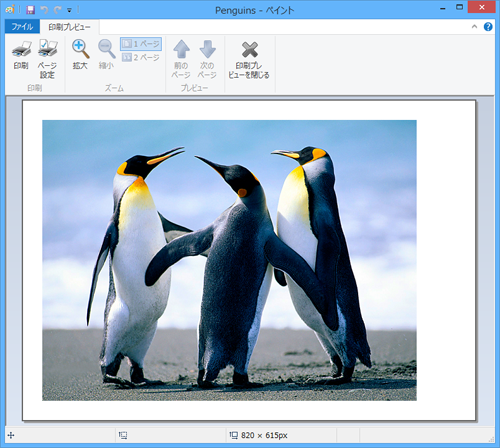
「ページ設定」をクリックすると、「ページ設定」画面が表示され、用紙サイズや印刷の向き、余白、配置場所など、印刷ページの設定を変更できます。
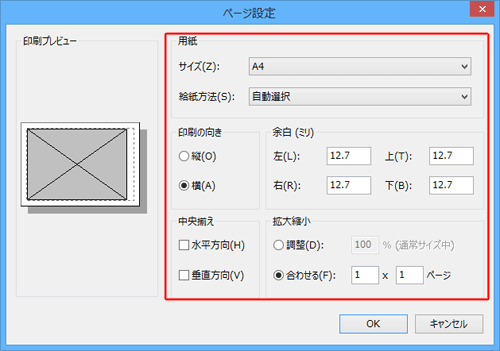
「印刷」が表示されます。
「プリンターの選択」欄から使用するプリンター名をクリックします。
必要に応じてその他の項目を設定し、「印刷」をクリックします。
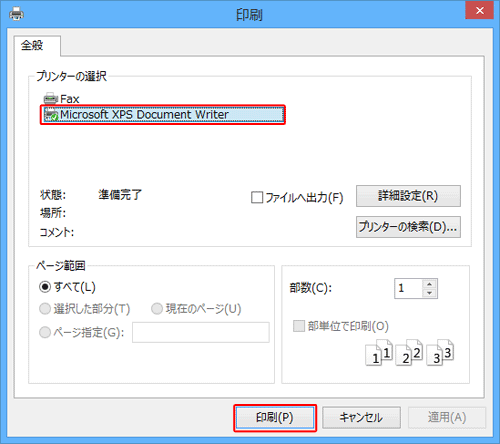
補足
使用するプリンターが表示されていない場合は、「プリンターの検索」をクリックすると、使用可能なネットワークプリンターが表示されます。
「詳細設定」をクリックし、表示される「印刷設定」画面から「詳細設定」をクリックすると、「(プリンター名)詳細オプション」画面が表示され、プリンターの印刷設定を変更できます。
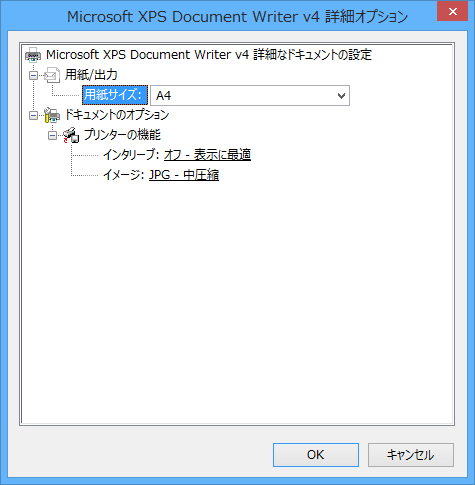
以上で操作完了です。
このQ&Aに出てきた用語
|
|
|


 ペイントで編集した写真や画像を印刷する方法
ペイントで編集した写真や画像を印刷する方法







