|
|
Windows 7のペイントで図形を描画する方法 | ||
Windows 7のペイントで図形を描画する方法 |
|
Q&A番号:017129 更新日:2017/10/11 |
 | Windows 7のペイントで、図形を描画する方法について教えてください。 |
 | ペイントで図形を描画する場合、図形ツールを利用すると、四角形や円、多角形などさまざまな図形をきれいに描画することができます。 |
はじめに
ペイントでは、図形ツールを利用して、四角形、円、直線、多角形、星形、ハート型、矢印、吹き出しなど、さまざまな図形をきれいに描画することができます。
描きたい図形を選択し、大きさや角度を調整しながら、キャンバスの好きな場所に挿入できます。
図形ツールを使用した図形描画例

操作手順
Windows 7のペイントで図形を描画するには、以下の操作手順を行ってください。
ペイントを起動し、リボンから「ホーム」タブをクリックして、「図形」グループの図形ボックスから描画したい図形のアイコンをクリックします。
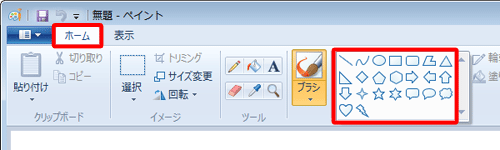
以下の情報を参照し、描画する図形の線の幅や色を設定します。
※ 既定では、「5px」の「黒」の線で描画されます。
 Windows 7のペイントで線の太さと色を変更する方法
Windows 7のペイントで線の太さと色を変更する方法描画したい図形によって、操作方法が異なります。
以下の該当する項目をクリックしてください。
以下の該当する項目を確認してください。
四角形・円・三角形・ハート形・星形・矢印・吹き出しなど
ペイントで四角形・円・三角形・ハート形・星形・矢印・吹き出しなどの図形を描画するには、以下の操作手順を行ってください。
「図形」ボックスから目的の図形のアイコンをクリックしたら、キャンバス上で好みの大きさにドラッグします。
ここでは例として、「四角形」を描画します。

※ 正方形や正三角形、正円など、縦横の長さが同じ図形を描画したい場合は、「Shift」キーを押しながらドラッグします。
必要に応じて、描画した図形上にマウスポインターを合わせて場所を移動したり、「□」にマウスポインターを合わせて長さや角度を変更します。
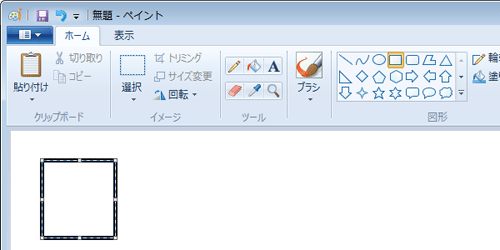
描画が完了したら、キャンバスの何も表示されていない場所をクリックし、選択を解除します。
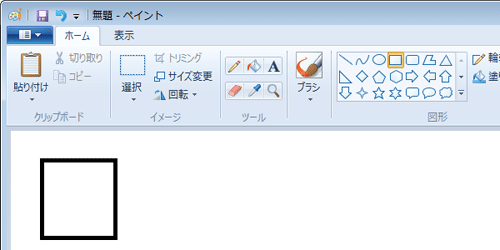
以上で操作完了です。
直線
ペイントで直線を描画するには、以下の操作手順を行ってください。
「図形」ボックスから「直線」アイコンをクリックしたら、キャンバス上で好みの大きさにドラッグします。
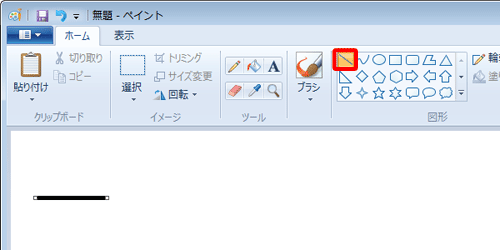
補足
キーボードの「Shift」キーを押しながらドラッグすると、45度単位で直線を描画することができます。
※ ドラッグしている途中に「Shift」キーを離すと、45度単位での直線の描画はできません。
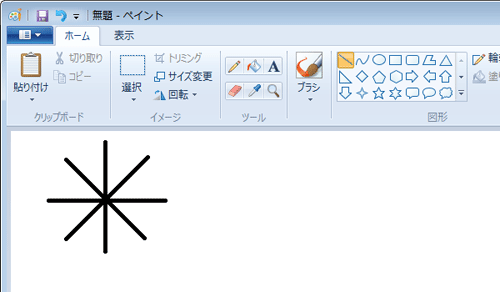
必要に応じて、直線上にマウスポインターを合わせて場所を移動したり、線の端の「□」にマウスポインターを合わせて長さや角度を変更します。
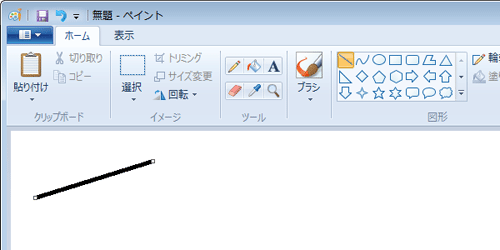
描画が完了したら、キャンバスの何も表示されていない場所をクリックし、選択を解除します。
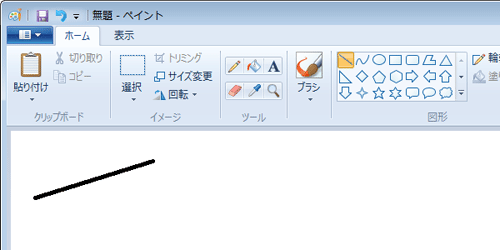
以上で操作完了です。
曲線
ペイントで曲線を描画するには、以下の操作手順を行ってください。
「図形」ボックスから「曲線」アイコンをクリックしたら、キャンバス上でドラッグして、直線を描画します。
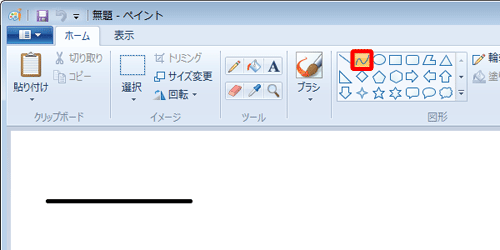
曲げたい地点をドラッグし、曲線の長さや角度などを調整します。
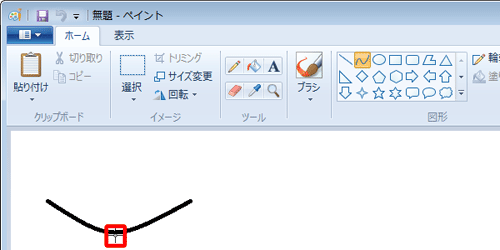
キャンバスの何も表示されていない場所をクリックすると、曲線の範囲がすべて選択された状態になります。
必要に応じて、曲線上にマウスポインターを合わせて場所を移動したり、「□」にマウスポインターを合わせて大きさを変更します。
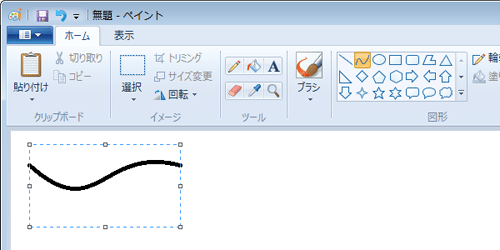
描画が完了したら、キャンバスの何も表示されていない場所をクリックし、選択を解除します。
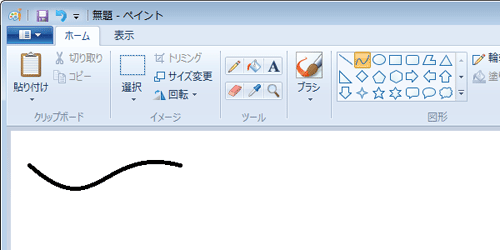
以上で操作完了です。
多角形
ペイントで多角形を描画するには、以下の操作手順を行ってください。
「図形」ボックスから「多角形」アイコンをクリックしたら、描画したい場所でドラッグし、1つの辺を作成します。
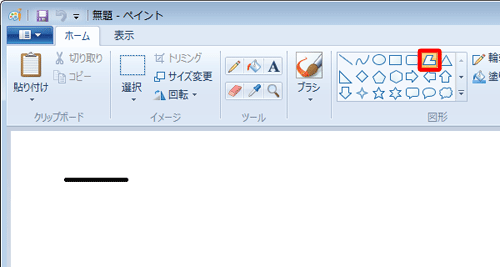
次の辺の頂点になる場所をクリックし、2つ目以降の辺を同様に作成します。
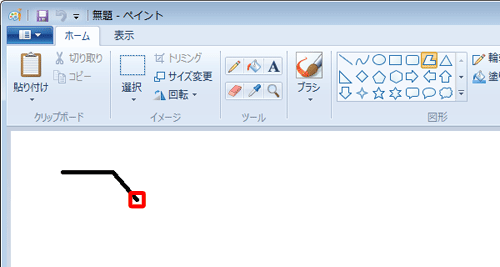
※ キーボードの「Shift」キーを押しながらドラッグすると、線の角度が45度単位で描画されます。
終点を始点に重ねてクリックして図形を閉じます。
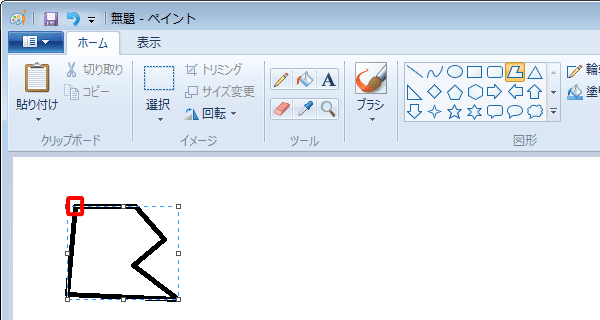
多角形の範囲がすべて選択された状態になったら、必要に応じて、多角形上にマウスポインターを合わせて場所を移動したり、「□」にマウスポインターを合わせて大きさを変更します。
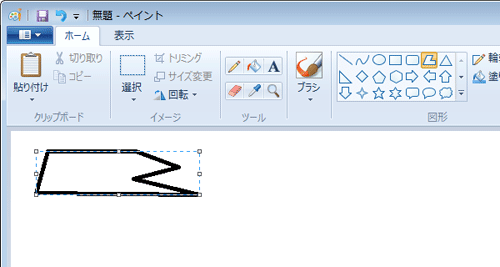
描画が完了したら、キャンバスの何も表示されていない場所をクリックし、選択を解除します。
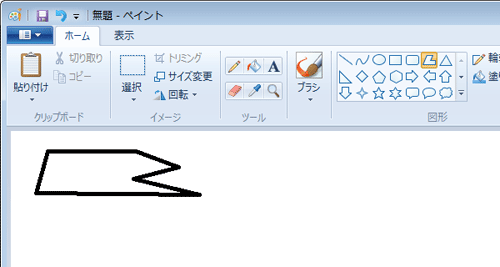
以上で操作完了です。
関連情報
このQ&Aに出てきた用語
|
|
|










