|
|
Excel 2013でショートカットキーを使ってグラフを作成する方法 | ||
Excel 2013でショートカットキーを使ってグラフを作成する方法 |
Q&A番号:017153 更新日:2020/01/08
|
Q&A番号:017153 更新日:2020/01/08 |
 | Excel 2013で、ショートカットキーを使ってグラフを作成する方法について教えてください。 |
 | Excel 2013では、ショートカットキーを利用することで、グラフをすばやく作成できます。 |
Excel 2013では、ショートカットキーを利用することで、グラフをすばやく作成できます。
はじめに
Excel 2013では、キーボードの「F11」キーを押すだけで、リボンを操作せずにすばやくグラフを作成できます。
「F11」キーで作成したグラフは、自動的に挿入されるグラフ専用の新しいシートに表示されます。
操作手順
Excel 2013でショートカットキーを使ってグラフを作成するには、以下の操作手順を行ってください。
任意の表を表示します。
ここでは例として、以下の表を使用します。
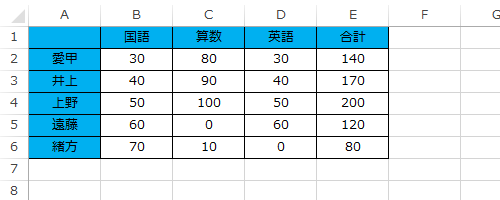
グラフ化したいデータをドラッグして範囲選択し、キーボードの「F11」キーを押します。
ここでは例として、セルA1〜E6を範囲選択します。
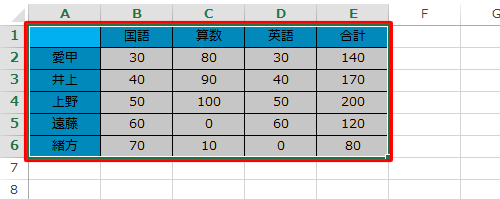
補足
データが表示されているシート上にグラフを表示させたい場合は、グラフ化したいデータをドラッグして範囲選択し、キーボードの「Alt」キーを押しながら「F1」キーを押します。
以上で操作完了です。
新しいシートが挿入され、グラフが表示されていることを確認してください。
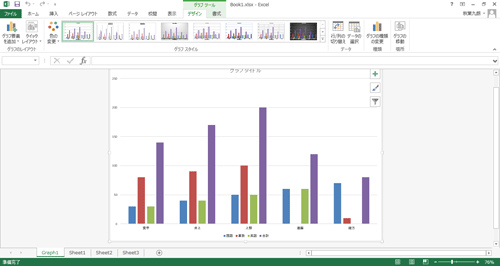
補足
上記の手順で表示されたグラフの種類を変更するには、以下の操作手順を行ってください。
グラフの何も表示されていない部分を右クリックし、表示された一覧から「グラフの種類の変更」をクリックします。
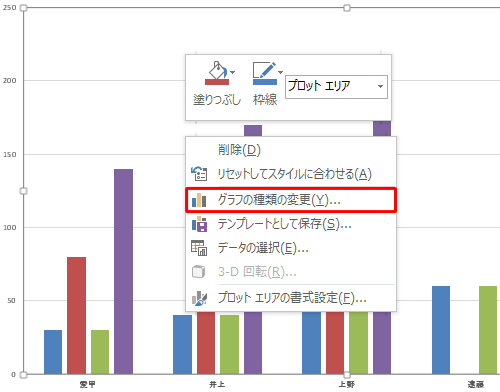
「グラフの種類の変更」が表示されます。
任意の形式をクリックし、「OK」をクリックします。
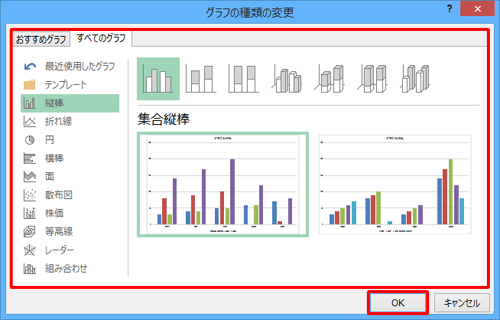
このQ&Aに出てきた用語
|
|
|


 Excelでショートカットキーを使ってグラフを作成する方法
Excelでショートカットキーを使ってグラフを作成する方法







