|
|
Word 2013でマクロが実行できない場合の対処方法 | ||
Word 2013でマクロが実行できない場合の対処方法 |
|
Q&A番号:017216 更新日:2018/05/24 |
 | Word 2013で、マクロが実行できない場合の対処方法について教えてください。 |
 | マクロが実行できない場合は、セキュリティの設定を変更してマクロを有効にすると、実行できるようになります。 |
はじめに
マクロとは、複数の操作手順を記録して、その一連の操作を自動的に実行することができる機能です。
同じ手順の操作を繰り返し行う場合に、操作手順をマクロに記録しておけば、作業時間を短縮することができます。
マクロを実行した際、次のようなメッセージが表示されて実行できない場合は、セキュリティの設定を変更してマクロを有効にすると、実行できるようになります。
「このプロジェクトのマクロは無効に設定されています。マクロを有効にする方法についてはオンラインヘルプまたはホストアプリケーションのドキュメントを参照してください。」
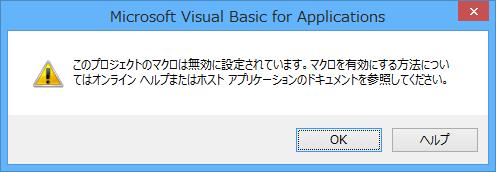
※ 作成元が不明なファイル、またはマクロウイルスに感染していると思われるファイルに対してマクロを有効にする操作を行うと、パソコンがマクロウイルスに感染する可能性があります。作成元が明らかで確実に安全なファイル、またはウイルスチェックが完了しているファイルに対してのみ、操作を行ってください。
対処方法
Word 2013でマクロが実行できない場合は、以下の操作手順を行ってください。
リボンから「ファイル」タブをクリックします。
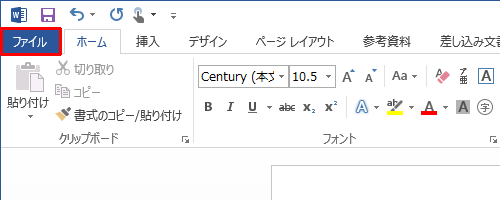
表示された一覧から「オプション」をクリックします。
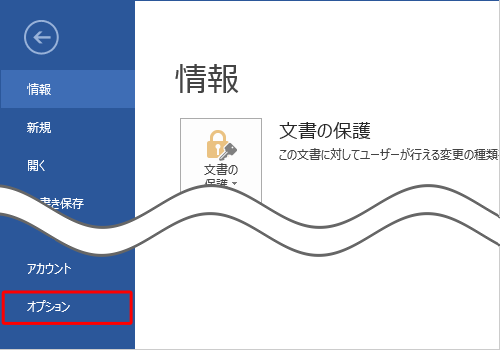
「Wordのオプション」が表示されます。
画面左側の「セキュリティセンター」をクリックし、 「Microsoft Wordセキュリティセンター」欄から「セキュリティセンターの設定」をクリックします。
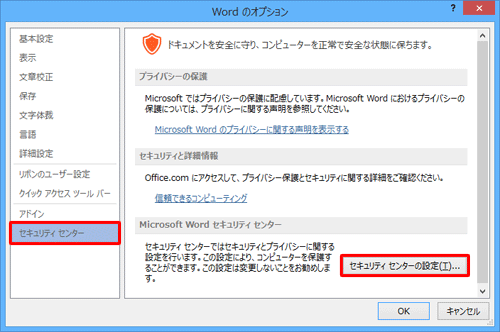
「セキュリティセンター」が表示されます。
画面左側の「マクロの設定」をクリックし、「マクロの設定」欄から「警告を表示してすべてのマクロを無効にする」をクリックして、「OK」をクリックします。
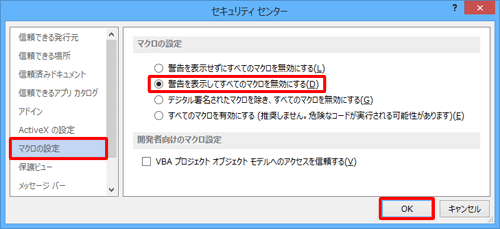
補足
「マクロの設定」の各項目の詳細は、以下のとおりです。
警告を表示せずにすべてのマクロを無効にする
すべてのマクロが自動的に無効になります。
ファイルにマクロが含まれていても、一切通知されません。警告を表示してすべてのマクロを無効にする
すべてのマクロが自動的に無効になりますが、ファイルにマクロが含まれている旨が警告され、任意で有効化することができます。
一度有効に設定したファイルは、次回からは警告が表示されなくなり、自動的にマクロが有効になります。デジタル署名されたマクロを除き、すべてのマクロを無効にする
デジタル署名のあるマクロのみ自動的に有効になります。
署名のないマクロは自動的に無効になり、ファイルにマクロが含まれていることも一切通知されません。すべてのマクロを有効にする
すべてのマクロが自動的に有効になります。
パソコンがマクロウイルスに感染する可能性が高まるため、推奨しません。
「Wordのオプション」画面に戻ったら「OK」をクリックします。
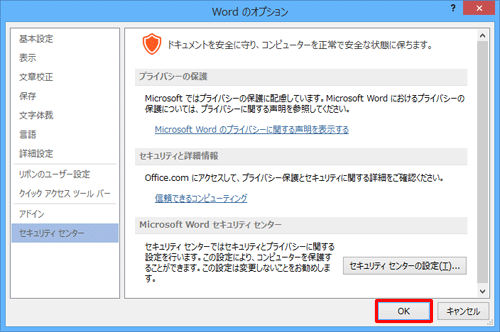
Wordを再起動し、再度マクロを含むファイルを開くと「セキュリティの警告」が表示されます。
「コンテンツの有効化」をクリックします。
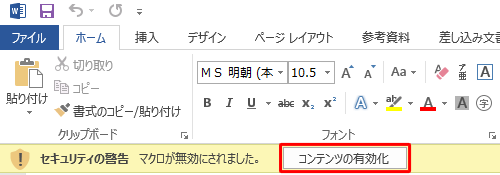
以上で操作完了です。
マクロが実行できることを確認してください。
このQ&Aに出てきた用語
|
|
|


 Wordでマクロが実行できない場合の対処方法
Wordでマクロが実行できない場合の対処方法







