|
|
Excel 2013で大文字を小文字に変換する方法 | ||
Excel 2013で大文字を小文字に変換する方法 |
|
Q&A番号:017310 更新日:2018/04/24 |
 | Excel 2013で、大文字を小文字に変換する方法について教えてください。 |
 | 「LOWER」関数を使用することで、大文字のアルファベットを、別のセルに小文字で表示できます。 |
はじめに
Excel 2013では、「LOWER」関数を使用して、セルに入力されている大文字のアルファベットを小文字に変換することができます。
関数で変換を行うため、大文字が入力されているセルとは別のセルに小文字が表示されます。
小文字に変換された文字列を、大文字のセルに反映させる場合は、値のコピーを行ってください。
Excel 2013でセルの値をコピーする方法については、以下の情報を参照してください。
 Excel 2013でセルの値だけをコピーする方法
Excel 2013でセルの値だけをコピーする方法小文字を大文字に変換する方法については、以下の情報を参照してください。
 Excel 2013で小文字を大文字に変換する方法
Excel 2013で小文字を大文字に変換する方法
操作手順
Excel 2013で大文字を小文字に変換するには、以下の操作手順を行ってください。
大文字から小文字に変換したい文字列が入力されているファイルを表示します。
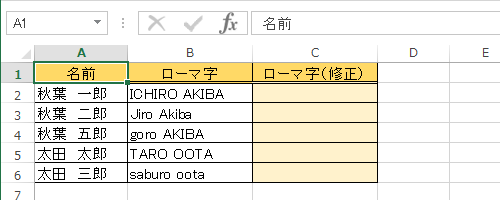
変換後の小文字を表示したいセルをクリックし、「
 」(関数の挿入)をクリックします。
」(関数の挿入)をクリックします。
ここでは例として、セル「C2」をクリックします。
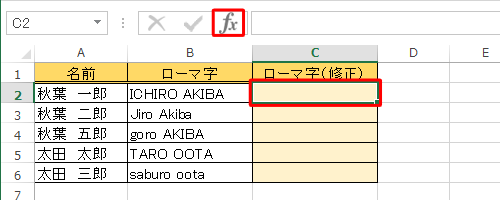
「関数の挿入」が表示されます。
「関数の分類」ボックスから「文字列操作」をクリックします。
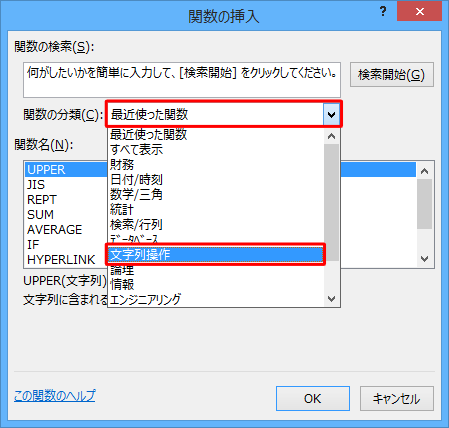
「関数名」ボックスから「LOWER」をクリックし、「OK」をクリックします。
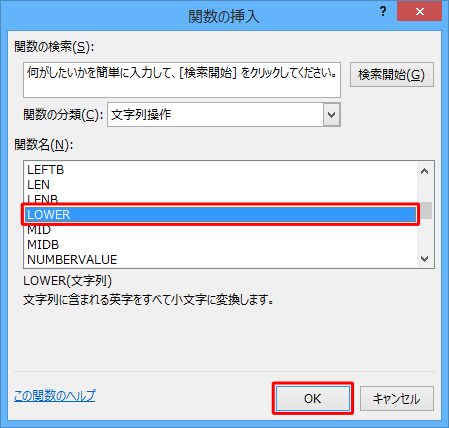
「関数の引数」が表示されます。
「文字列」ボックスに、変換元の大文字が表示されているセル番地を半角文字で入力し、「OK」をクリックします。
ここでは例として、「B2」と入力します。
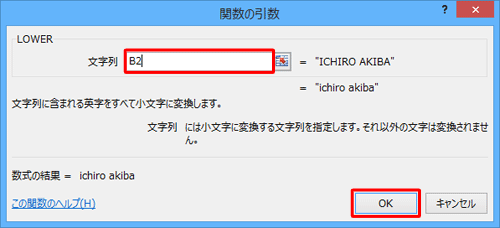
以上で操作完了です。
小文字に変換された文字列が表示されたことを確認してください。
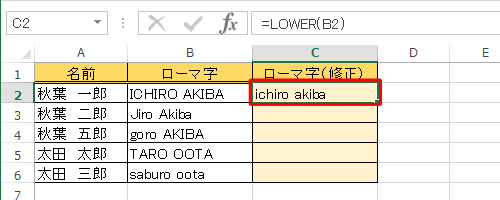
補足
隣接したセルに同じ数式(関数)をコピーするには、関数を設定したセルの右下の「■」(フィルハンドル)を、目的のセルまでドラッグします。
ここでは例として、セル「C2」の数式を、セル「C6」までドラッグしてコピーします。
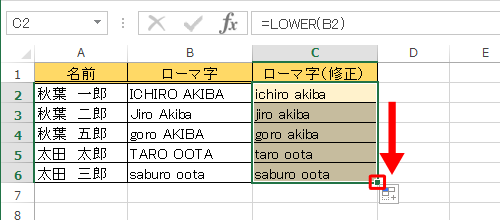
関連情報
このQ&Aに出てきた用語
|
|
|










