|
|
フォトギャラリー(2012)で写真や画像を回転させる方法 | ||
フォトギャラリー(2012)で写真や画像を回転させる方法 |
Q&A番号:017363 更新日:2017/12/28
|
Q&A番号:017363 更新日:2017/12/28 |
 | フォトギャラリー(2012)で、写真や画像を回転させる方法について教えてください。 |
 | Windows 7 / 8 / 8.1のフォトギャラリーを使用すると、パソコンに保存されている写真や画像を好きな方向に回転できます。 |
Windows 7 / 8 / 8.1のフォトギャラリーを使用すると、パソコンに保存されている写真や画像を好きな方向に回転できます。
はじめに
!注意
フォトギャラリー(2012)のサポートは、2017年1月10日に終了します。
詳細については、以下のMicrosoft社の情報を参照してください。
 Microsoft社 - Windows Essentials
Microsoft社 - Windows Essentials
Windows 7 / 8 / 8.1では、フォトギャラリーを使用すると、パソコンに保存されている写真や画像を90度単位で自由に回転することができます。フォトギャラリーで回転させた写真や画像は、回転後の状態でパソコンに保存されます。
※ ここではWindows 8.1のWindowsフォトギャラリー2012で案内していますが、 Windows 7 / 8でも同様の操作が行えます。
操作手順
フォトギャラリー(2012)で写真や画像を回転させるには、以下の操作手順を行ってください。
フォトギャラリーを起動し、回転させたい画像をダブルクリックします。
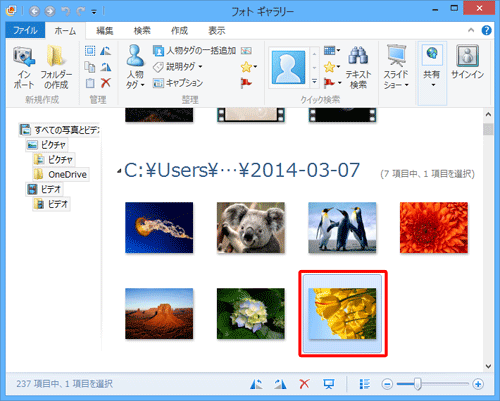
選択した画像が表示されます。
左に回転させる場合は、画面下部の「 」をクリックし、右に回転させる場合は「
」をクリックし、右に回転させる場合は「 」をクリックします。
」をクリックします。
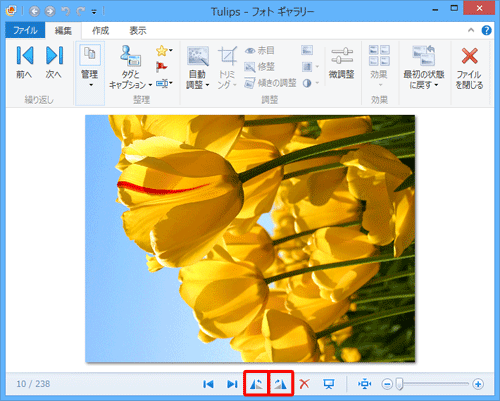
画像を好みの方向に回転できたら、リボンから「編集」タブをクリックし、「ファイルを閉じる」をクリックします。
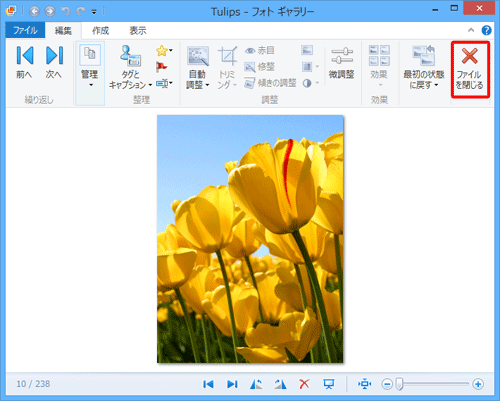
以上で操作完了です。
画像の一覧画面に戻り、選択した写真や画像が回転された状態で表示されているか確認してください。
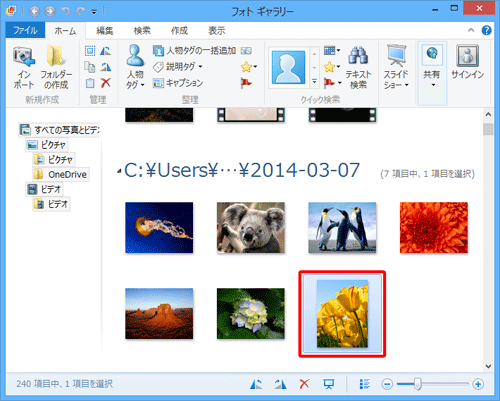
このQ&Aに出てきた用語
|
|
|


 Windowsフォトギャラリーで写真や画像を回転させる方法
Windowsフォトギャラリーで写真や画像を回転させる方法








