|
|
Word 2013で文章に記述されている用語や単語の意味を調べる方法 | ||
Word 2013で文章に記述されている用語や単語の意味を調べる方法 |
Q&A番号:017384 更新日:2020/08/04
|
Q&A番号:017384 更新日:2020/08/04 |
 | Word 2013で、文章に記述されている用語や単語の意味を調べる方法について教えてください。 |
 | Word 2013では、リサーチ機能を利用することで、選択した用語や単語の意味を画面上で確認できます。 |
Word 2013では、リサーチ機能を利用することで、選択した用語や単語の意味を画面上で確認できます。
はじめに
Word 2013では、リサーチ機能を利用して、選択した単語や用語の意味を調べることができます。
辞書やブラウザーで調べなくても、文書の作成中に同じ画面上で意味を確認できます。
※ リサーチ機能を利用するには、パソコンがインターネットに接続されている必要があります。
操作手順
Word 2013で文章に記述されている用語や単語の意味を調べるには、以下の操作手順を行ってください。
任意の文書を表示します。
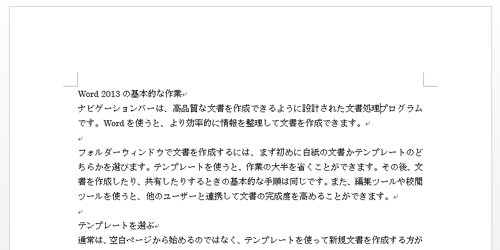
意味を調べたい用語や単語をドラッグして範囲選択します。
ここでは例として、「テンプレート」を選択します。
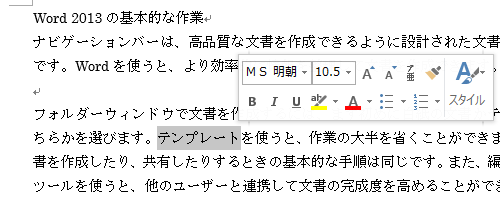
範囲選択した語句を、キーボードの「Alt」キーを押しながらクリックします。
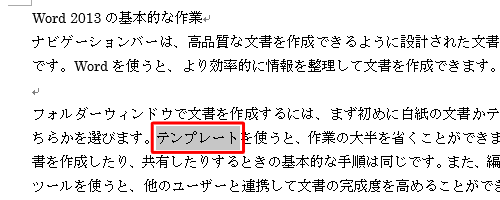
画面右側に「リサーチ」が表示されます。
上から2つ目のボックスから「国語辞典:日本語」をクリックします。
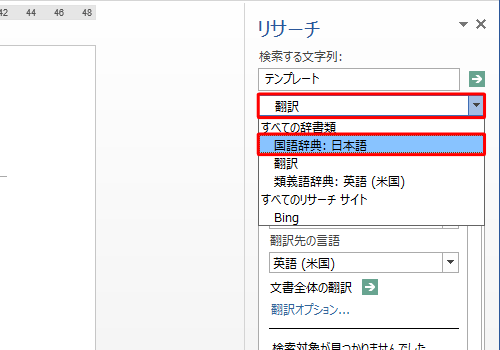
以上で操作完了です。
「リサーチ」画面に、選択した用語や単語の意味が表示されたことを確認してください。
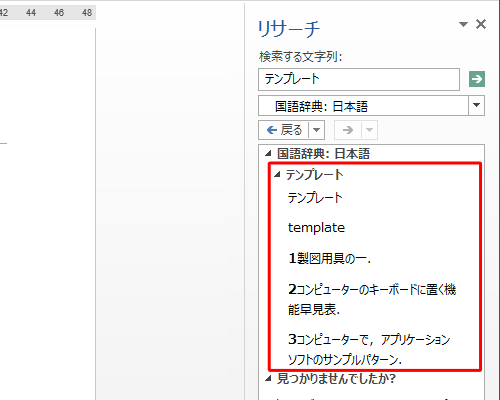
このQ&Aに出てきた用語
|
|
|


 Wordで文章に記述されている用語や単語の意味を調べる方法
Wordで文章に記述されている用語や単語の意味を調べる方法







