|
|
Word 2013で改行マークが表示されない場合の対処方法 | ||
Word 2013で改行マークが表示されない場合の対処方法 |
Q&A番号:017392 更新日:2018/05/24
|
Q&A番号:017392 更新日:2018/05/24 |
 | Word 2013で、改行マークが表示されない場合の対処方法について教えてください。 |
 | 文書内の改行マークが表示されなくなったときは、段落記号の設定を有効に戻します。 |
文書内の改行マークが表示されなくなったときは、段落記号の設定を有効に戻します。
はじめに
Word 2013の初期状態では、文書内で改行すると文末に「 」(改行マーク)が表示されます。
」(改行マーク)が表示されます。
改行マークが表示されなくなった場合は、段落記号の設定が無効になっていないか確認します。
段落記号の設定は、Wordのオプション画面から有効に戻すことができます。
| 改行マーク:表示 | 改行マーク:非表示 |
|---|---|
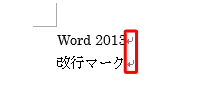 |
 |
対処方法
Word 2013で改行マークが表示されない場合は、以下の対処方法を行ってください。
任意の文書を表示します。

リボンから「ファイル」タブをクリックします。
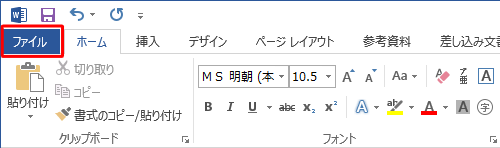
「オプション」をクリックします。
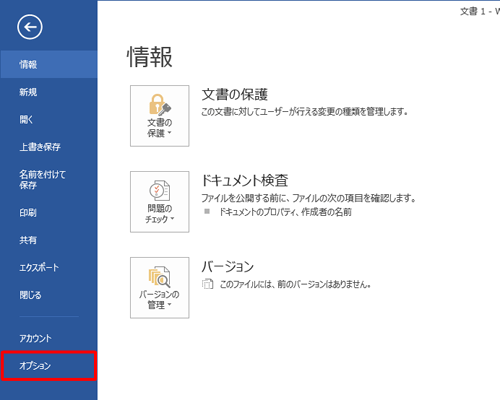
「Wordのオプション」が表示されます。
「表示」をクリックし、「常に画面に表示する編集記号」欄の「段落記号」にチェックを入れて「OK」をクリックします。
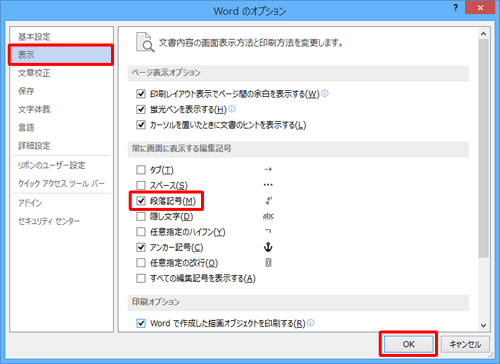
以上で操作完了です。
改行マークが表示されたことを確認してください。

このQ&Aに出てきた用語
|
|
|


 Wordで改行マークが表示されない場合の対処方法
Wordで改行マークが表示されない場合の対処方法







