|
|
Windows 7のペイントで選択した範囲をほかのアプリケーションにコピーする方法 | ||
Windows 7のペイントで選択した範囲をほかのアプリケーションにコピーする方法 |
Q&A番号:017414 更新日:2019/03/08
|
Q&A番号:017414 更新日:2019/03/08 |
 | Windows 7のペイントで、選択した範囲をほかのアプリケーションにコピーする方法について教えてください。 |
 | ペイントでは、リボンの選択機能で指定した範囲の画像をコピーし、別のアプリケーションに貼り付けることができます。 |
ペイントでは、リボンの選択機能で指定した範囲の画像をコピーし、別のアプリケーションに貼り付けることができます。
はじめに
ペイントでは、リボンの選択機能を使用して、画像の任意の範囲をコピーすることができます。
コピーした画像は、別のアプリケーションに貼り付けることが可能です。
ここでは例として、ワードパッドに画像をコピーする方法を案内します。
操作手順
Windows 7のペイントで選択した範囲をほかのアプリケーションにコピーするには、以下の操作手順を行ってください。
ペイントを起動して、コピー元となる写真や画像のファイルを開きます。
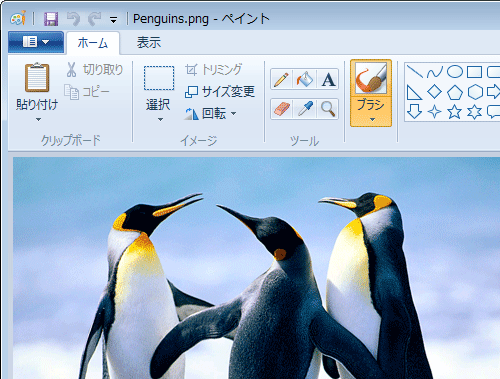
リボンから「ホーム」タブをクリックし、「イメージ」グループから「選択」をクリックします。
続けて、コピーしたい部分をドラッグして範囲選択し、「クリップボード」グループから「コピー」をクリックします。
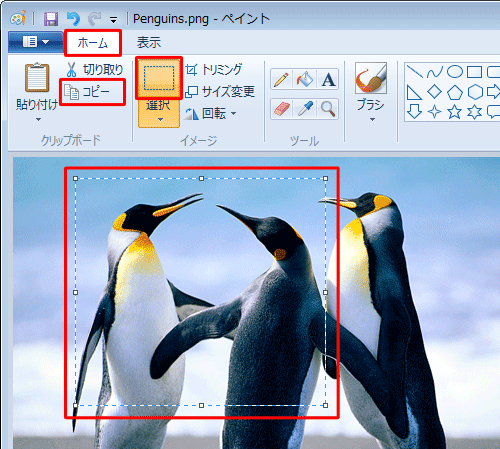
コピー先のアプリケーションを起動して、画像を貼り付けます。
ここでは例として、ワードパッドを起動し、リボンから「ホーム」タブをクリックして、「クリップボード」グループから「貼り付け」をクリックします。
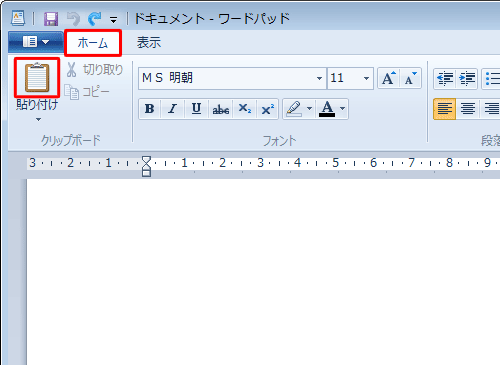
以上で操作完了です。
選択した範囲の画像が、ほかのアプリケーションにコピーできたことを確認してください。
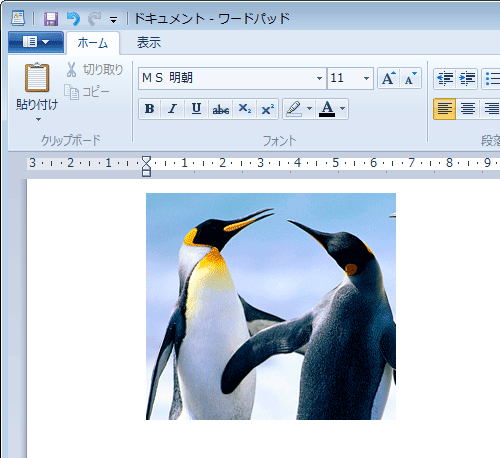
このQ&Aに出てきた用語
|
|
|


 ペイントで選択した範囲をほかのアプリにコピーする方法
ペイントで選択した範囲をほかのアプリにコピーする方法







