|
|
Windows 8 / 8.1のメモ帳でテキストファイルを開くと文字化けする場合の対処方法 | ||
Windows 8 / 8.1のメモ帳でテキストファイルを開くと文字化けする場合の対処方法 |
Q&A番号:017418 更新日:2019/01/22
|
Q&A番号:017418 更新日:2019/01/22 |
 | Windows 8 / 8.1のメモ帳で、テキストファイルを開くと文字化けする場合の対処方法について教えてください。 |
 | テキストファイルの作成時と閲覧時で文字コードの設定が一致していない場合、メモ帳で開いたテキストファイルが文字化けすることがあります。 |
テキストファイルの作成時と閲覧時で文字コードの設定が一致していない場合、メモ帳で開いたテキストファイルが文字化けすることがあります。
はじめに
メモ帳でテキストファイルを開くと、一部の文字が表示されなかったり、文字化けして表示されたりすることがあります。
この現象は、テキストファイルを作成するときに設定した文字コードと、メモ帳で表示する際の文字コードの設定が一致していないために発生します。
メモ帳の文字コードの設定を変更してからファイルを再度開き、テキストが正しく表示されるか確認してください。
文字が正常に表示されている場合(一例)
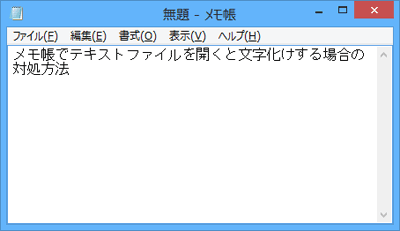
文字化けしている場合(一例)
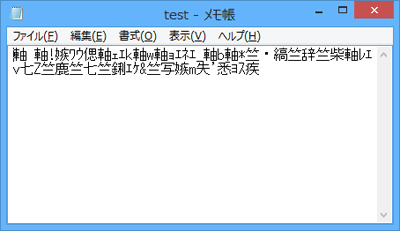
操作手順
Windows 8 / 8.1のメモ帳でテキストファイルを開くと文字化けする場合は、以下の操作手順を行ってください。
※ ここではWindows 8.1の画面で案内していますが、 Windows 8でも同様の操作が行えます。
メモ帳を起動し、メニューバーから「ファイル」をクリックし、表示された一覧から「開く」をクリックします。
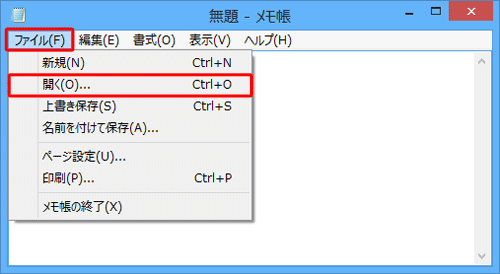
「開く」が表示されます。
目的のファイルを選択し、「文字コード」ボックスの「▼」をクリックして、表示された一覧から現在設定されている文字コードとは別の文字コードをクリックします。
ここでは例として、「ANSI」を選択します。
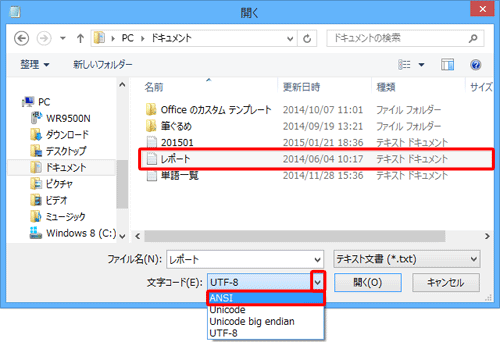
「文字コード」ボックスに選択した文字コードが表示されていることを確認し、「開く」をクリックします。
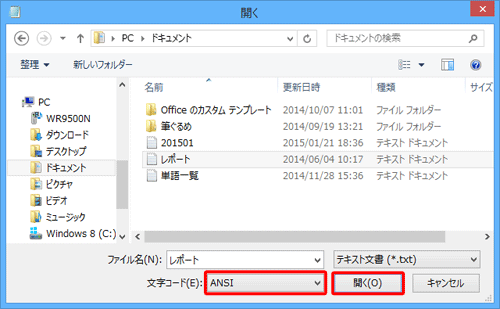
以上で操作完了です。
文字化けしていたテキストファイルが問題なく表示されたことを確認してください。
補足
正常に表示されない場合は、手順2で別の文字コードに変更して、文字が正常に表示されるか確認してください。
このQ&Aに出てきた用語
|
|
|


 メモ帳でテキストファイルを開くと文字化けする場合の対処方法
メモ帳でテキストファイルを開くと文字化けする場合の対処方法







