|
|
フォトギャラリー(2012)で「評価」の星の数が多い写真だけを表示する方法 | ||
フォトギャラリー(2012)で「評価」の星の数が多い写真だけを表示する方法 |
Q&A番号:017443 更新日:2016/12/26
|
Q&A番号:017443 更新日:2016/12/26 |
 | フォトギャラリー(2012)で、「評価」の星の数が多い写真だけを表示する方法について教えてください。 |
 | Windows 7 / 8 / 8.1のフォトギャラリーでは、写真にあらかじめ評価を付けておくと、検索機能を使って、指定した条件に当てはまる評価の写真のみを表示することができます。 |
Windows 7 / 8 / 8.1のフォトギャラリーでは、写真にあらかじめ評価を付けておくと、検索機能を使って、指定した条件に当てはまる評価の写真のみを表示することができます。
はじめに
!注意
フォトギャラリー(2012)のサポートは、2017年1月10日に終了します。
詳細については、以下のMicrosoft社の情報を参照してください。
 Microsoft社 - Windows Essentials
Microsoft社 - Windows Essentials
フォトギャラリーでは、写真ごとに1つ星から5つ星までの任意の評価を付けることができます。
評価を付けておくと、指定した条件に当てはまる評価の写真だけを絞り込んで表示させることができます。
※ ここではWindows 8.1のフォトギャラリー(2012)で案内していますが、 Windows 7 / 8でも同様の操作が行えます。
操作手順
フォトギャラリー(2012)で「評価」の星の数が多い写真だけを表示するには、以下の操作手順を行ってください。
フォトギャラリーを起動して、画面左側から表示を絞り込みたいフォルダーをクリックします。
ここでは例として、「すべての写真とビデオ」をクリックします。
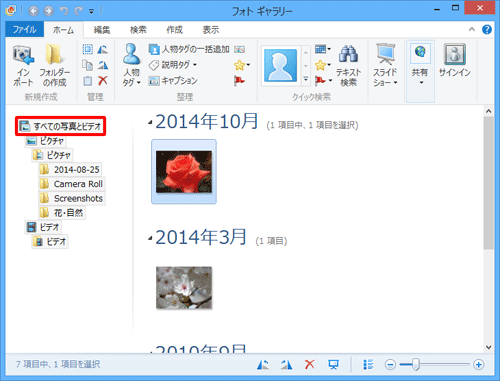
リボンから「検索」タブをクリックし、「評価済み」グループから「評価済み」をクリックして、表示された一覧から任意の数の「☆」をクリックします。
ここでは例として、「星4個」をクリックします。
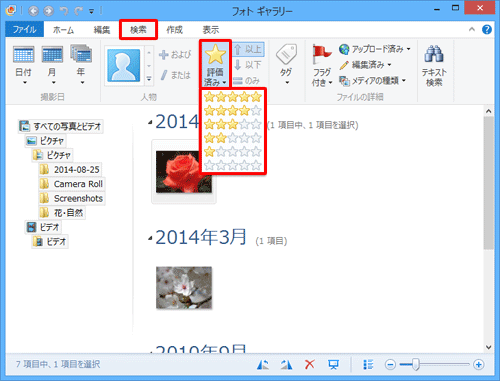
「評価済み」グループから任意の条件をクリックします。
ここでは例として、「以上」をクリックします。
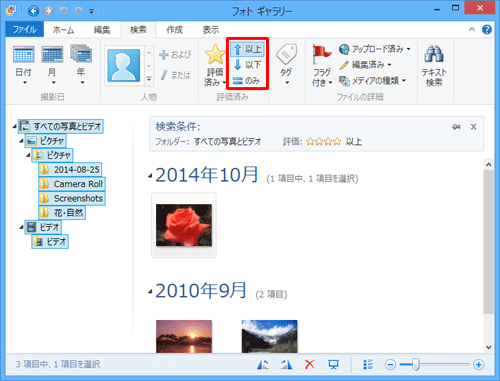
以上で操作完了です。
選択した条件の写真のみが表示されたことを確認してください。
補足
絞り込み表示を解除するには「検索条件」欄の「×」をクリックします。
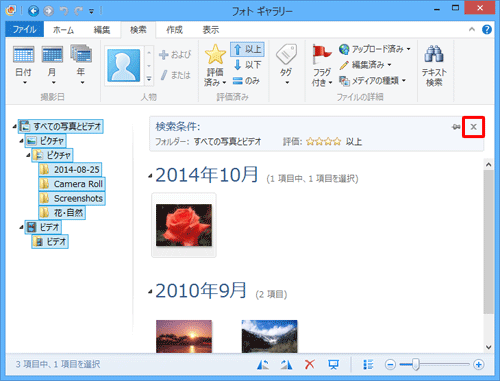
このQ&Aに出てきた用語
|
|
|


 フォトギャラリーで「評価」の星の数が多い写真だけを表示する方法
フォトギャラリーで「評価」の星の数が多い写真だけを表示する方法








