|
|
フォトギャラリー(2012)で好きな写真をスクリーンセーバーに設定する方法 | ||
フォトギャラリー(2012)で好きな写真をスクリーンセーバーに設定する方法 |
|
Q&A番号:017458 更新日:2016/12/26 |
 | フォトギャラリー(2012)で、好きな写真をスクリーンセーバーに設定する方法について教えてください。 |
 | Windows 7 / 8 / 8.1のフォトギャラリーでは、共通のタグを付けた写真をスクリーンセーバーで表示することができます。 |
はじめに
!注意
フォトギャラリー(2012)のサポートは、2017年1月10日に終了します。
詳細については、以下のMicrosoft社の情報を参照してください。
 Microsoft社 - Windows Essentials
Microsoft社 - Windows Essentials
パソコンに保存した写真をスクリーンセーバーとして表示する場合、通常は特定のフォルダーに保存されているすべての写真が順に表示されます。
フォトギャラリーでは、好みの写真に同じタグを登録することで、該当の写真だけをスクリーンセーバーに表示できます。
※ ここではWindows 8.1のフォトギャラリー(2012)で案内していますが、 Windows 7 / 8でも同様の操作が行えます。
操作手順
フォトギャラリー(2012)で好きな写真をスクリーンセーバーに設定するには、以下の操作手順を行ってください。
フォトギャラリーを起動し、スクリーンセーバーで表示したい写真に共通の説明タグを追加します。
ここでは例として、5つの写真に「スクリーンセーバー」タグを付けます。
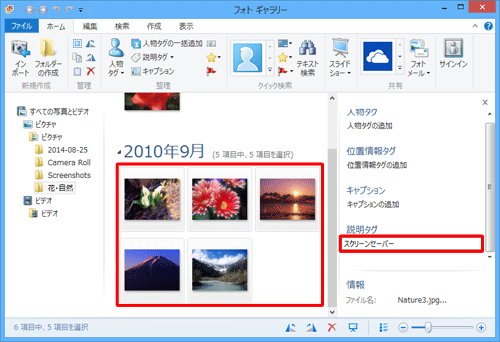
補足
フォトギャラリーで写真にタグを付ける方法については、以下の情報を参照してください。
 フォトギャラリー(2012)で写真にタグを付ける方法
フォトギャラリー(2012)で写真にタグを付ける方法「Windows」キーを押しながら「D」キーを押してデスクトップを表示します。
何も表示されていない箇所で右クリックし、表示された一覧から「個人設定」をクリックします。
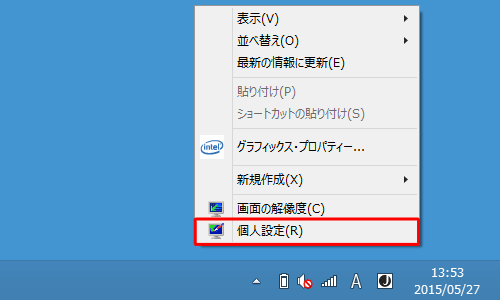
「個人設定」が表示されます。
「スクリーンセーバー」をクリックします。
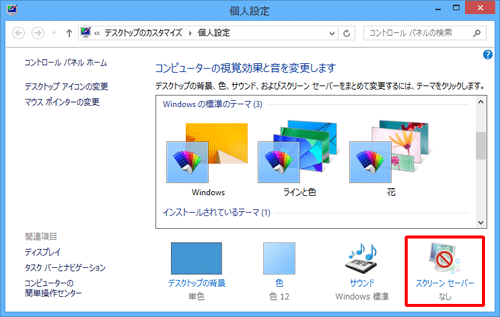
「スクリーンセーバーの設定」が表示されます。
「スクリーンセーバー」ボックスから「フォトギャラリー」をクリックし、「設定」をクリックします。
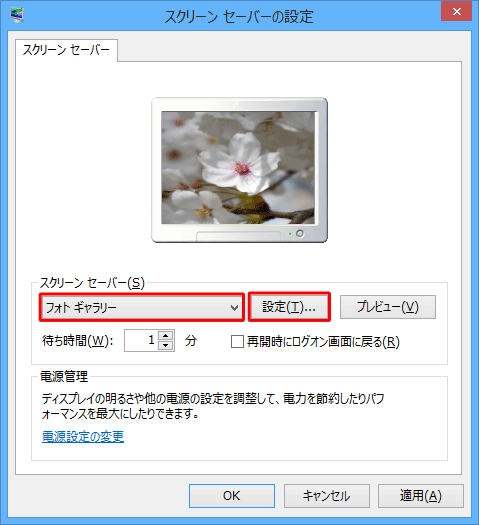
「フォトギャラリースクリーンセーバー設定」が表示されます。
「フォトギャラリーの写真とビデオをすべて使用する」をクリックし、「説明タグ」ボックスに手順1で設定したキーワード(タグ)を入力します。
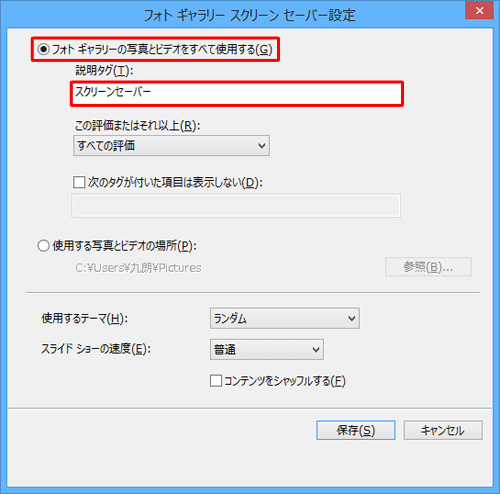
「使用するテーマ」「スライドショーの速度」「コンテンツをシャッフルする」を設定し、「保存」をクリックします。
- 「使用するテーマ」:スクリーンセーバーで再生される効果を「フェード」「フレーム」などから選択します。
- 「スライドショーの速度」:写真が切り替わる速度を「遅い」「普通」「速い」から選択します。
- 「コンテンツをシャッフルする」:チェックを入れると、写真が順不同で表示されます。
ここでは例として、「テーマ:旅行」「速度:普通」「シャッフルする」に設定します。
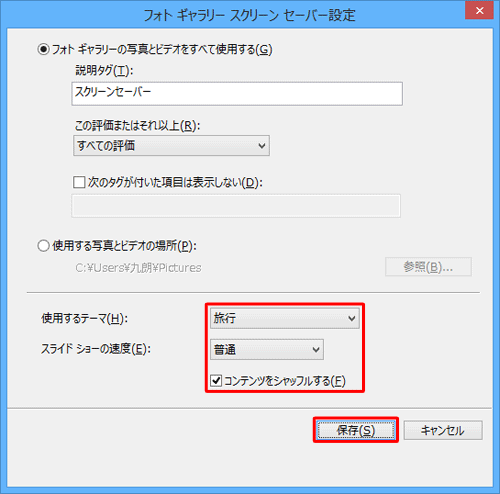
「スクリーンセーバーの設定」画面に戻ったら、画面上部のプレビュー表示を確認して「OK」をクリックします。
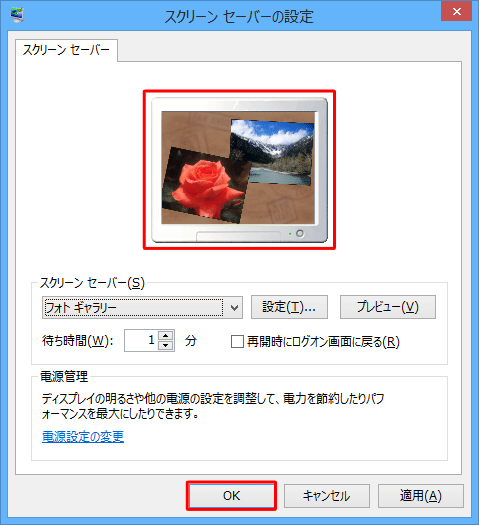
以上で操作完了です。
フォトギャラリーで指定した写真がスクリーンセーバーで表示されることを確認してください。
このQ&Aに出てきた用語
|
|
|











