|
|
フォトギャラリー(2012)を使用して電子メールに写真を添付する方法 | ||
フォトギャラリー(2012)を使用して電子メールに写真を添付する方法 |
Q&A番号:017506 更新日:2023/08/08
|
Q&A番号:017506 更新日:2023/08/08 |
 | フォトギャラリー(2012)を使用して、電子メールに写真を添付する方法について教えてください。 |
 | Windows 7 / 8 / 8.1のフォトギャラリーでは、写真のサイズを変更してメールに添付することができます。 |
Windows 7 / 8 / 8.1のフォトギャラリーでは、写真のサイズを変更してメールに添付することができます。
はじめに
!注意
フォトギャラリー(2012)のサポートは、2017年1月10日に終了します。
詳細については、以下のMicrosoft社の情報を参照してください。
 Microsoft社 - Windows Essentials
Microsoft社 - Windows Essentials
メールに添付できるファイルのサイズは通常上限が設けられており、写真を添付する際、サイズを縮小しないとメールに添付できない場合があります。
フォトギャラリーからメールに写真を添付すると、写真のサイズを任意に選択して添付することができ、写真を加工する手間が省けます。
※ ここではWindows 8.1のフォトギャラリー(2012)で案内していますが、 Windows 7 / 8でも同様の操作が行えます。
操作手順
フォトギャラリー(2012)を使用して電子メールに写真を添付するには、以下の操作手順を行ってください。
フォトギャラリーを起動し、写真の一覧からメールに添付したいファイルをクリックします。
ここでは例として、「Flower1」ファイルをクリックします。
※ 複数の写真を添付する場合は、「Ctrl」キーを押しながら写真をクリックします。
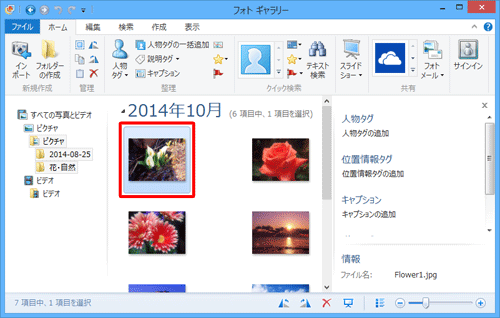
リボンから「ホーム」タブをクリックし、「共有」グループから「フォトメール」をクリックして、表示された一覧から「写真を添付ファイルとして送信」をクリックします。
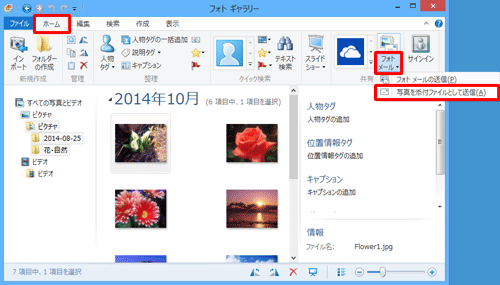
「ファイルを準備しています」が表示されます。
「写真のサイズ」ボックスから任意の画像サイズをクリックし、「添付」をクリックします。
ここでは例として、「中:1024×768」をクリックします。
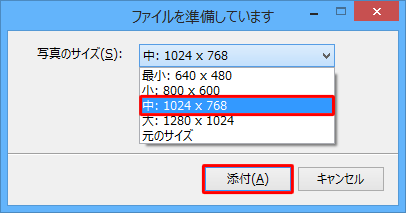
以上で操作完了です。
メールソフトが自動的に起動し、指定したサイズに変更された写真が添付されていることを確認してください。
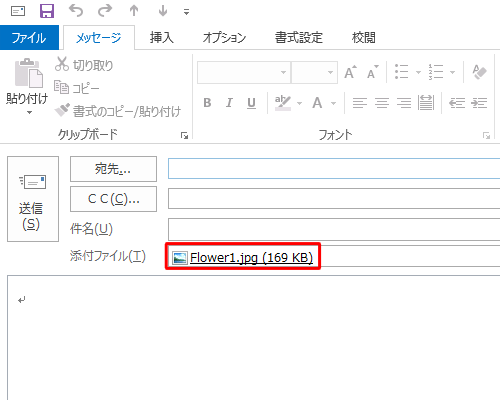
このQ&Aに出てきた用語
|
|
|


 フォトギャラリーを使用して電子メールに写真を添付する方法
フォトギャラリーを使用して電子メールに写真を添付する方法








