|
|
Windows 8 / 8.1でパソコンの電源を入れると青い画面で「回復」や「Recovery」と表示され起動できない場合の対処方法 | ||
Windows 8 / 8.1でパソコンの電源を入れると青い画面で「回復」や「Recovery」と表示され起動できない場合の対処方法 |
|
Q&A番号:017508 更新日:2023/06/08 |
 | Windows 8 / 8.1で、パソコンの電源を入れると青い画面で「回復」や「Recovery」と表示され起動できない場合の対処方法について教えてください。 |
 | 青い画面に「回復」や「Recovery」と表示されてWindowsが起動できない場合、再セットアップや自動修復が必要になることがあります。 |
はじめに
Windows 8 / 8.1の電源を入れると、青い画面に「回復」や「Recovery」と表示されてWindowsが起動できない場合があります。
回復画面に「お使いのPCは修復する必要があります」と表示されている場合

Recovery画面に「Your PC needs to be repaired」と英文のエラーメッセージが表示されている場合
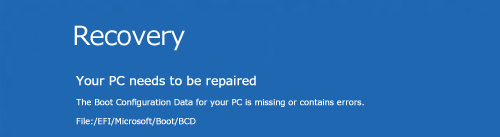
上記のような画面が表示された場合は、Windowsの起動に必要なデータが破損している可能性があります。
ここで案内している対処方法を参照して、再セットアップやスタートアップ修復(自動修復)を行ってください。
※ 再セットアップとは、パソコンのハードディスクの内容を消去して購入時の状態に戻す作業です。
回復画面内に「Windowsは正しく読み込まれませんでした」と表示されている場合は、以下の情報を参照してください。
 Windows 8 / 8.1でパソコンの電源を入れると回復画面に「Windowsが正しく読み込まれませんでした」と表示され起動できない場合の対処方法
Windows 8 / 8.1でパソコンの電源を入れると回復画面に「Windowsが正しく読み込まれませんでした」と表示され起動できない場合の対処方法
※ お探しの情報ではない場合は、Q&A検索から他のQ&Aもお探しください。
 Q&A検索 - トップページ
Q&A検索 - トップページ
対処方法
Windows 8 / 8.1でパソコンの電源を入れると青い画面で「回復」や「Recovery」と表示され起動できない場合は、以下の情報を参照してください。
以下の該当する項目を確認してください。
1. 再セットアップメディアを作成している場合
再セットアップメディアをすでに作成済みの場合は、再セットアップメディアを使用して、パソコンを再セットアップしてください。
パソコンを購入時の状態に戻すことで、Windowsが正しく起動するかを確認します。
※ 再セットアップを行うと、パソコンに保存されているデータは削除されます。
再セットアップメディアを使用してパソコンの再セットアップを行うには、以下の情報を参照してください。
 Windows 8.1で再セットアップメディアを使用してパソコンの再セットアップを行う方法
Windows 8.1で再セットアップメディアを使用してパソコンの再セットアップを行う方法
 Windows 8で再セットアップメディアを使用してパソコンの再セットアップを行う方法
Windows 8で再セットアップメディアを使用してパソコンの再セットアップを行う方法
2. 再セットアップメディアがない場合
再セットアップメディアを作成していない場合は、以下の情報を参照して、スタートアップ修復(自動修復)や再セットアップを行ってください。
以下の項目を順に確認してください。
(1)パソコンが起動しない状態からスタートアップ修復を行う
パソコンが起動しない状態から、BIOSセットアップユーティリティを使用して、スタートアップ修復(自動修復)を行うことができます。修復を行い、Windowsが正しく起動するかを確認してください。
パソコンが起動しない状態からスタートアップ修復(自動修復)を行う方法については、以下の情報を参照してください。
 Windows 8 / 8.1でWindows(OS)が起動しない状態からスタートアップ修復(自動修復)を行う方法
Windows 8 / 8.1でWindows(OS)が起動しない状態からスタートアップ修復(自動修復)を行う方法
(2)パソコンが起動しない状態から再セットアップを行う
「(1)パソコンが起動しない状態からスタートアップ修復を行う」で修復できなかった場合には、NECリカバリーツールから再セットアップを行います。
パソコンが起動しない状態から、BIOSセットアップユーティリティを使用して、再セットアップを行うことができます。
再セットアップを行い、パソコンを購入時の状態に戻すことで、Windowsが正しく起動するかを確認してください。
※ 再セットアップを行うと、パソコンに保存されているデータは削除されます。
パソコンが起動しない状態からパソコンの再セットアップを行う方法については、以下の情報を参照してください。
 Windows 8 / 8.1でWindows(OS)が起動しない状態からハードディスク領域を使用してパソコンの再セットアップを行う方法
Windows 8 / 8.1でWindows(OS)が起動しない状態からハードディスク領域を使用してパソコンの再セットアップを行う方法
このQ&Aに出てきた用語
Q&Aをご利用いただきありがとうございます
この情報はお役に立ちましたか?
お探しの情報ではなかった場合は、Q&A検索から他のQ&Aもお探しください。
 Q&A検索 - トップページ
Q&A検索 - トップページ
また、今後の改善のためアンケートにご協力をお願いします。
ご意見・ご要望等ございましたら、アンケート回答後のフォームにもご記入ください。
今後のコンテンツ改善に活用させていただきます。
|
|
|











