|
|
Windows 8 / 8.1でメモリ診断を行う方法 | ||
Windows 8 / 8.1でメモリ診断を行う方法 |
Q&A番号:017515 更新日:2018/02/26
|
Q&A番号:017515 更新日:2018/02/26 |
 | Windows 8 / 8.1で、メモリ診断を行う方法について教えてください。 |
 | パソコンの動作に問題がある場合は、Windowsメモリ診断ツールを使用して、搭載されているメモリに異常がないかどうか調べることができます。 |
パソコンの動作に問題がある場合は、Windowsメモリ診断ツールを使用して、搭載されているメモリに異常がないかどうか調べることができます。
はじめに
パソコンの動作が不安定な場合、搭載しているメモリに問題が発生している可能性があります。
Windowsメモリ診断機能を利用すると、メモリに異常がないかどうか診断することができます。
操作手順
Windows 8 / 8.1でメモリ診断を行うには、以下の操作手順を行ってください。
※ ここではWindows 8.1の画面で案内していますが、 Windows 8でも同様の操作が行えます。
「Windows」キーを押しながら「X」キーを押し、表示された一覧から「コントロールパネル」をクリックします。
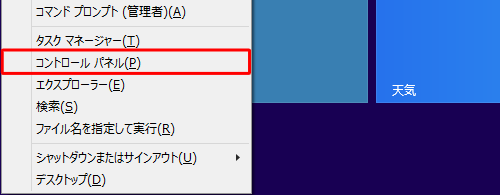
「コントロールパネル」が表示されます。
「表示方法」が「カテゴリ」になっていることを確認し、「システムとセキュリティ」をクリックします。
※ 表示方法がアイコンの場合は「管理ツール」をクリックし、手順4へ進みます。
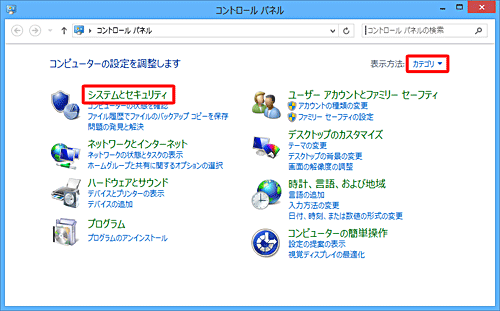
「システムとセキュリティ」が表示されます。
「管理ツール」をクリックします。
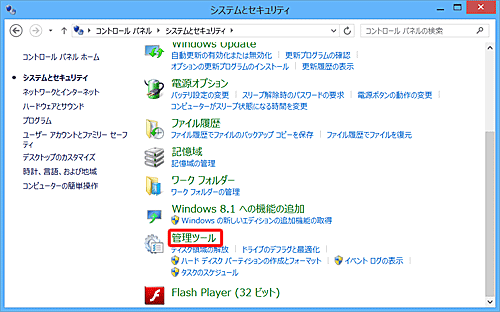
「管理ツール」が表示されます。
「Windowsメモリ診断」をダブルクリックします。
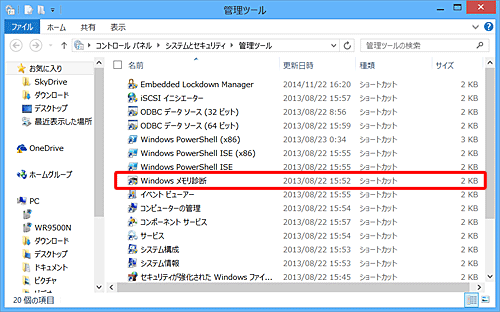
「Windowsメモリ診断」が表示されます。
「今すぐ再起動して問題の有無を確認する(推奨)」をクリックします。

以下のような画面が表示されるので、しばらく待ちます。
診断が終了するとパソコンが再起動します。
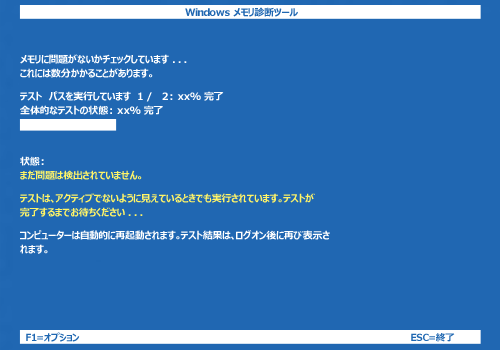
以上で操作完了です。
パソコンの再起動後、しばらくするとデスクトップに診断結果のメッセージが表示されます。
タスクバーに「メモリエラーは検出されませんでした。」というメッセージが表示された場合は、メモリは正常に動作しています。
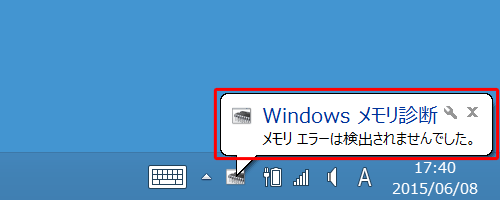
※ メモリに何らかの問題が発生している場合は、「コンピューターにメモリの問題があります」などのメッセージが表示されます。
関連情報
このQ&Aに出てきた用語
|
|
|


 メモリ診断を行う方法
メモリ診断を行う方法








