|
|
ムービーメーカー(2012)でオートムービー機能を使用する方法 | ||
ムービーメーカー(2012)でオートムービー機能を使用する方法 |
|
Q&A番号:017526 更新日:2016/12/26 |
 | ムービーメーカー(2012)で、オートムービー機能を使用する方法について教えてください。 |
 | Windows 7 / 8 / 8.1のムービーメーカーのオートムービー機能を使用すると、複数の動画ファイルにタイトルや切り替え効果を追加したムービーが自動で作成できます。 |
はじめに
!注意
ムービーメーカー(2012)のサポートは、2017年1月10日に終了します。
詳細については、以下のMicrosoft社の情報を参照してください。
 Microsoft社 - Windows Essentials
Microsoft社 - Windows Essentials
Windows 7 / 8 / 8.1のムービーメーカーで、複数の動画ファイルから1つのムービーを作成する場合、通常はタイトルや動画の切り替え効果などを手動で編集します。
オートムービー機能を使用すると、読み込んだ動画ファイルや画像、音楽を基に、自動でタイトルや切り替え効果を組み合わせてムービーを作成することができます。
※ ここではWindows 8.1のムービーメーカー(2012)で案内していますが、 Windows 7 / 8でも同様の操作が行えます。
操作手順
ムービーメーカー(2012)でオートムービー機能を使用するには、以下の操作手順を行ってください。
ムービーメーカーを起動し、複数の動画ファイルや画像ファイルを読み込みます。
ここでは例として、4つの動画ファイルを配置します。
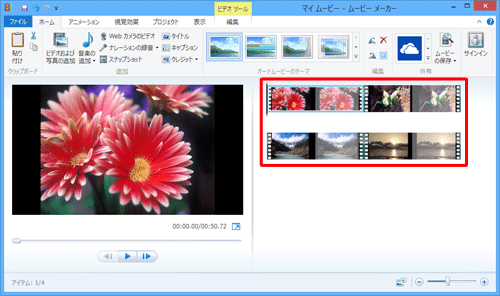
補足
ムービーメーカーに映像を取り込む方法については、以下の情報を参照してください。
 ムービーメーカー(2012)で映像を取り込む方法
ムービーメーカー(2012)で映像を取り込む方法リボンから「ホーム」タブをクリックし、「オートムービーのテーマ」グループの「
 」(詳細)をクリックします。
」(詳細)をクリックします。
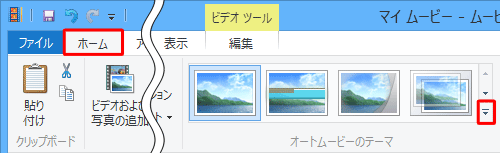
テーマの一覧から、希望するテーマをクリックします。
ここでは例として、「コンテンポラリー」をクリックします。
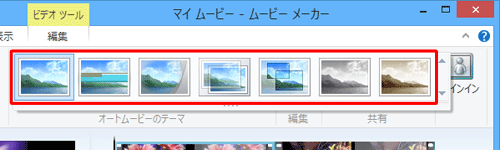
※ 任意のテーマにマウスポインターを合わせると、テーマを適用した状態のプレビューが再生されます。「まだ音楽が追加されていません。…」というメッセージが表示されたら、「はい」または「いいえ」をクリックします。
ここでは例として、「はい」をクリックします。
すでに音楽を追加している場合や「いいえ」をクリックしたときは、手順6に進みます。
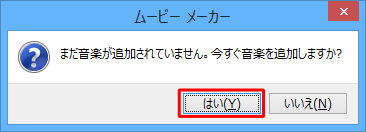
動画に追加したい音楽ファイルをクリックして、「開く」をクリックします。
ここでは例として、「サンプルミュージック」フォルダの「trip.mp3」ファイルを開きます。
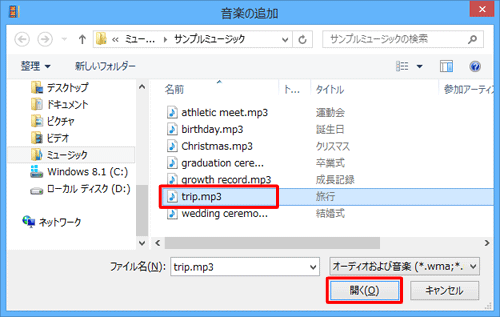
タイトルや切り替え効果などが自動で適用されたことを確認します。
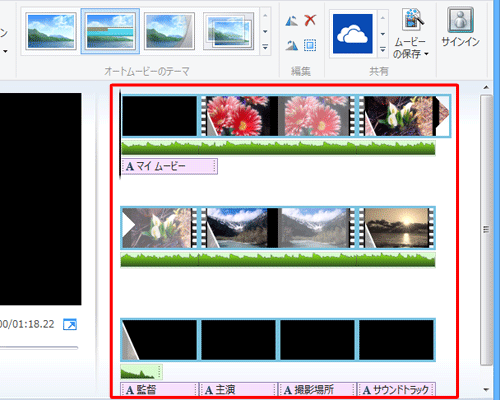
タイトルやクレジットの内容を変更するには、画面右側から変更したいテキストのクリップをダブルクリックします。
ここでは例として、タイトルの内容を変更するため、「マイムービー」をダブルクリックします。
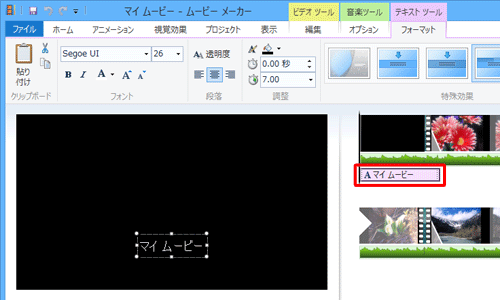
任意の文章を入力して、テキストボックス以外の部分をクリックします。
ここでは例として、「花と自然」と入力します。
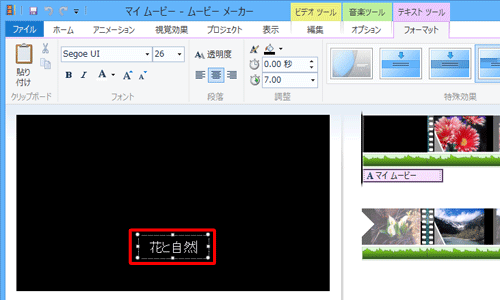
※ ほかに変更したいテキストがある場合は、同様の手順で内容を変更します。不要なクレジットやシーンがある場合は、該当のクリップをクリックして選択し、右クリックして表示された一覧から「削除」をクリックします。
ここでは例として、「監督」「主演」「サウンドトラック」を削除します。
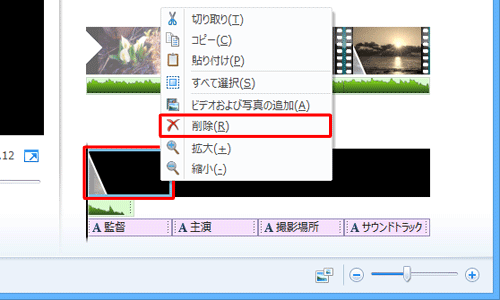
以上で操作完了です。
ムービーを再生して自動で編集された内容を確認してください。
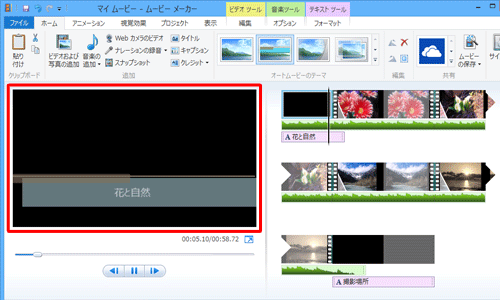
このQ&Aに出てきた用語
|
|
|










