|
|
Windows 7の省電力機能について | ||
Windows 7の省電力機能について |
|
Q&A番号:017572 更新日:2023/07/10 |
 | Windows 7の省電力機能について教えてください。 |
 | 省電力機能を使用することで、パソコンを使わないときの電力消費を抑えられます。また、電源をオフにしたときよりも短い時間でパソコンを復帰することができます。 |
はじめに
Windows 7では、パソコンを操作していない時間が続くと電力を節約するために、自動的に省電力状態になるように設定されています。パソコンを操作していない状態で一定の時間が経過すると自動的に画面が消え、さらにデータを保持したまま電源が切れた状態になります。
Windows 7の省電力状態には、「ディスプレイを暗くする」「ディスプレイの電源を切る」「スリープ状態」「休止状態」があります。
ここでは、省電力状態の種類や、パソコンが省電力状態に移行する流れについて説明します。
1. 省電力状態について
Windows 7の省電力機能では、省電力の状態が複数あります。
各状態については、以下の各項目を確認してください。
ディスプレイの電源を切る
ディスプレイを暗くした後、パソコンを起動したまま、ディスプレイの電源だけを切ります。
通常よりも少し消費電力を下げることができます。
マウス操作やキーボード操作などで通常状態に戻します。
スリープ状態
作業中のデータをメモリに保存して、パソコンの消費電力を抑えます。
わずかに電力を消費しますが、スリープ状態を解除するとすぐに作業の続きを再開できます。
なお、購入時の状態では「ハイブリッドスリープ」が行われるように設定されています。
「ハイブリッドスリープ」は、スリープ状態になるのと同時に、ハードディスクにも作業中のデータを保存します。
スリープ状態の時に電源コードが抜けるなどしても、作業内容を失わずに再開することができます。
※ お使いのパソコンによってはハイブリッドスリープ機能がない機種もあります。
電源スイッチを押すなどで通常状態に戻します。
休止状態
パソコンの状態や作業中のデータをハードディスクに保存し、Windowsを終了せずにパソコンの電源を切った状態です。
パソコンを復帰すると、休止状態に入る前の状態から作業を再開することができます。
通常のシャットダウンよりは短い時間でパソコンの電源が切れますが、通常状態に戻る時間はスリープ状態よりも時間がかかります。
消費電力は、シャットダウンした場合とほとんど同じ状態です。
電源スイッチを押すなどで通常状態に戻します。
補足
初期の状態でハイブリッドスリープが有効の場合、スタートメニューの電源オプションに「休止状態」が表示されません。
手動で休止状態にする場合は、ハイブリッドスリープを無効にする必要があります。
休止状態を表示する方法については、以下の情報を参照してください。
 Windows 7でスタートメニューの電源オプションに休止状態を表示する方法
Windows 7でスタートメニューの電源オプションに休止状態を表示する方法
2. 省電力状態の移行の流れ
Windows 7では、パソコンを使用しない状態でしばらくすると、設定されている時間によって、主に以下の過程で省電力状態になります。
- 画面が自動的に暗くなる
- ディスプレイの電源が自動的に切れる
- スリープ状態になる
- Windowsを終了せずに休止状態になる
※ 起動中のパソコンがそれぞれの省電力状態に移行するまでの時間や過程は、ご使用の機種や設定によって異なります。
詳細については、パソコン添付マニュアル「準備と設定」などを確認してください。
デスクトップパソコンの一例(VALUESTAR Nの場合)
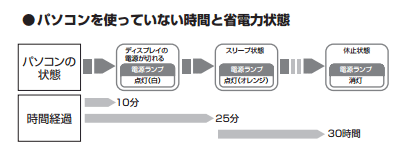
ノートパソコンの一例(LaVie Lの場合)
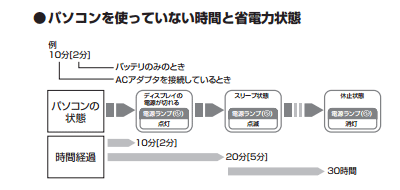
補足
上記で案内している経過時間は、電源プランの設定で任意の時間に変更することができます。
省電力状態への移行時間を変更する方法については、以下の情報を参照してください。
 Windows 7で電源プランを省電力プラン(ECOモード)に設定する方法
Windows 7で電源プランを省電力プラン(ECOモード)に設定する方法
関連情報
このQ&Aに出てきた用語
|
|
|











