|
|
Windows 8 / 8.1で「手書きでお助けパッド」の設定を変更する方法 | ||
Windows 8 / 8.1で「手書きでお助けパッド」の設定を変更する方法 |
|
Q&A番号:017581 更新日:2018/12/25 |
 | Windows 8 / 8.1で、「手書きでお助けパッド」の設定を変更する方法について教えてください。 |
 | 「手書きでお助けパッド」では、描画中の自動認識時間やウィンドウの透明度を任意に変更することができます。 |
はじめに
「手書きでお助けパッド」では、「手書き入力設定」から設定を変更すると、描画中の自動認識時間やウィンドウの透明度を変更することが可能です。
自動認識時間の設定を変更すると、NXパッドで文字を書いてから認識されるまでの時間を調整でき、入力後の待ち時間を短縮したり、入力途中で文字認識されてしまうのを防いだりすることができます。
また、初期設定ではウィンドウは背景が透けて見えますが、透明度を変更することで、見やすい濃さに調整できます。
※ お使いの機種によっては「手書きでお助けパッド」が搭載されていない場合があります。
操作手順
Windows 8 / 8.1で「手書きでお助けパッド」の設定を変更するには、以下の操作手順を行ってください。
はじめに1を行ってから、2〜3の該当する項目を確認してください。
- 1.「手書きでお助けパッド」の設定画面を表示する方法
※ まず、こちらの操作を行ってください。 - 2. 描画中の自動認識時間を変更する方法
- 3. ウィンドウの透明度を変更する方法
1. 「手書きでお助けパッド」の設定画面を表示する方法
「手書きでお助けパッド」の設定画面を表示するには、以下の操作手順を行ってください。
「手書きでお助けパッド」を起動します。
※ お使いの機種によって、起動方法が異なります。以下の該当する項目を参照してください。左右ボタンで起動する場合
NXパッドの左右ボタンを同時に押します。
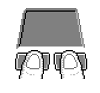
2本指で起動する場合
NXパッド面を2本指で同時に押します。
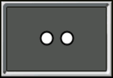
3本指で起動する場合
NXパッド面を3本指で同時に押します。
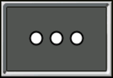
「手書きでお助けパッド」が表示されます。
「設定」をクリックします。
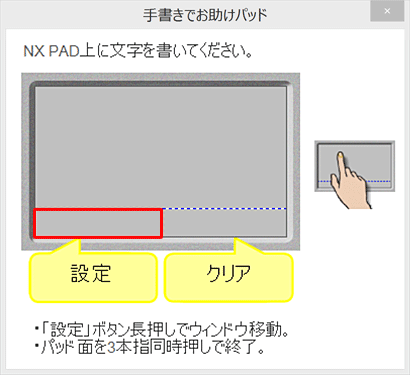
「手書き入力設定」が表示されます。
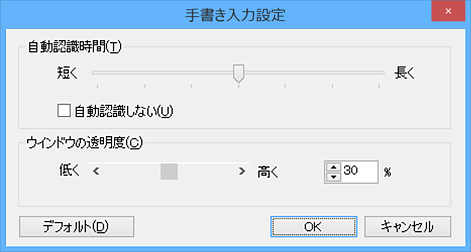
以上で操作完了です。
2. 描画中の自動認識時間を変更する方法
描画中の自動認識時間を変更するには、以下の操作手順を行ってください。
※ 「1. 「手書きでお助けパッド」の設定画面を表示する方法」 を行ったあと、以下の操作手順を行ってください。
「自動認識時間」欄のスライダーを任意の位置に移動して、「OK」をクリックします。
ここでは例として、スライダーを右端まで移動します。
※ 右に行くほど、描画を自動認識するまでの時間が長くなります。
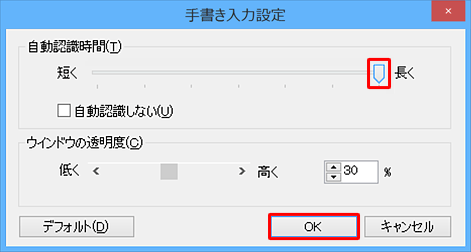
以上で操作完了です。
NXパッドで文字を書き、自動認識されるまでの時間が変更されたことを確認してください。
補足
自動認識は、無効に設定することも可能です。
自動認識を無効に設定するには、「自動認識時間」欄から、「自動認識しない」にチェックを入れて「OK」をクリックします。
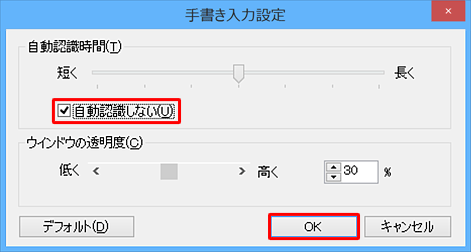
※ 自動認識を無効にした場合は、文字を入力後に「決定」をクリックしてください。
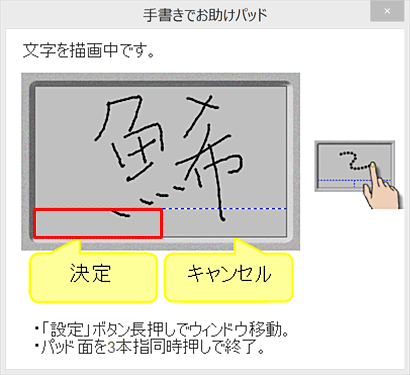
3. ウィンドウの透明度を変更する方法
ウィンドウの透明度を変更するには、以下の操作手順を行ってください。
※ 「1. 「手書きでお助けパッド」の設定画面を表示する方法」 を行ったあと、以下の操作手順を行ってください。
「ウィンドウの透明度」欄のスライダーを任意の位置に移動して、「OK」をクリックします。
ここでは例として、スライダーを左端まで移動します。
※ 左に行くほど、ウィンドウ表示の透明度が低くなります。
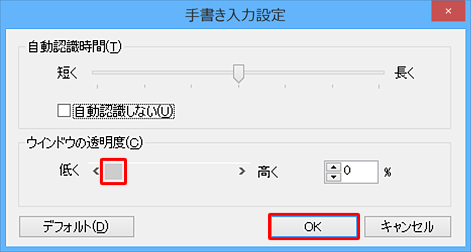
以上で操作完了です。
ウィンドウの透明度が変更されたことを確認してください。
このQ&Aに出てきた用語
|
|
|


 「手書きでお助けパッド」の設定を変更する方法
「手書きでお助けパッド」の設定を変更する方法








