|
|
Word 2013で複数の図形を組み合わせて1つの図形を作成する方法 | ||
Word 2013で複数の図形を組み合わせて1つの図形を作成する方法 |
|
Q&A番号:017686 更新日:2018/05/24 |
 | Word 2013で、複数の図形を組み合わせて1つの図形を作成する方法について教えてください。 |
 | 図形の一覧から複数を自由に組み合わせて、オリジナルの図形を作成することができます。 |
はじめに
Word 2013では、パソコンに用意されているさまざまな図形を自由に組み合わせて、1つの図形を作成することができます。
また、図形の色や線を変更したり、テキストを追加することもできます。
ここでは例として、図形を組み合わせて手作りのメダルを作成する方法を案内します。
描画キャンバスを使用して作成すると、複数の図形の移動やサイズ変更がしやすくなります。
描画キャンバスについては、以下の情報を参照してください。
 Word 2013で描画キャンバスを使用する方法
Word 2013で描画キャンバスを使用する方法
操作手順
Word 2013で複数の図形を組み合わせて1つの図形を作成するには、以下の操作手順を行ってください。
リボンから「挿入」タブをクリックし、「図」グループの「図形」をクリックします。
表示された一覧から、「基本図形」欄の「円/楕円」をクリックします。
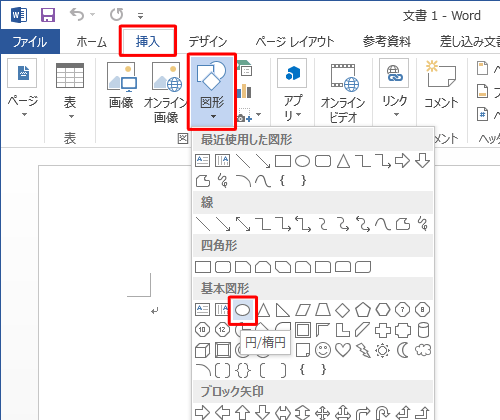
マウスポインターが「+」に変わるので、キーボードの「Shift」キーを押しながらドラッグします。
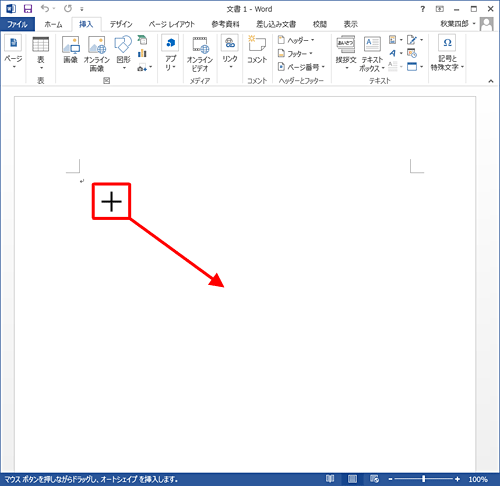
ドラッグ後、マウスを離すと図形が表示されます。

図形の色を変更します。
図が選択されている状態で、リボンから「書式」タブをクリックし、「図形のスタイル」グループの「図形の塗りつぶし」をクリックして、表示された一覧から、目的の色をクリックします。
ここでは例として、「オレンジ」をクリックします。
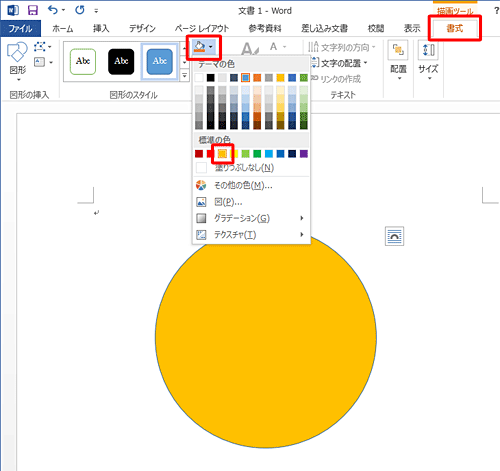
続けて図形の線を変更します。
「図形のスタイル」グループの「図形の枠線」をクリックして、表示された一覧から、枠線の色やスタイルを変更します。
ここでは例として、「線なし」をクリックします。
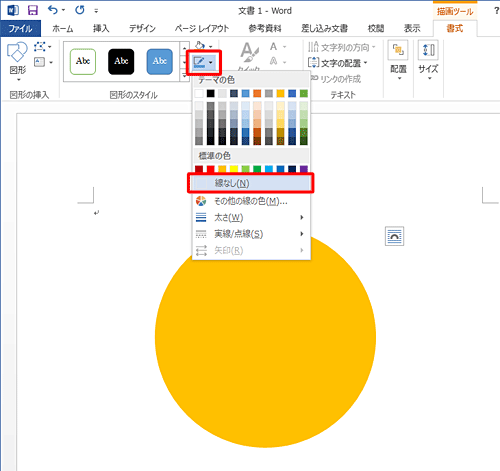
2つ目の図形を描画します。
手順1と同じ操作手順で「基本図形」欄の「太陽」をクリックします。
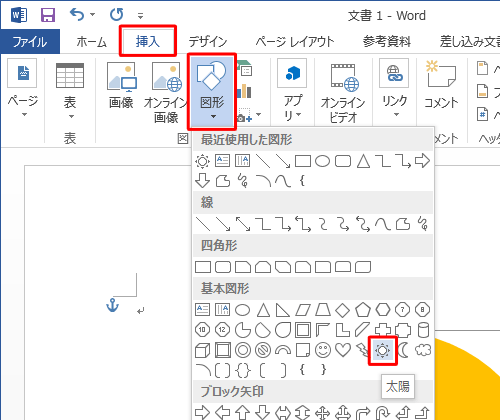
マウスポインターが「+」に変わるので、キーボードの「Shift」キーを押しながらドラッグします。
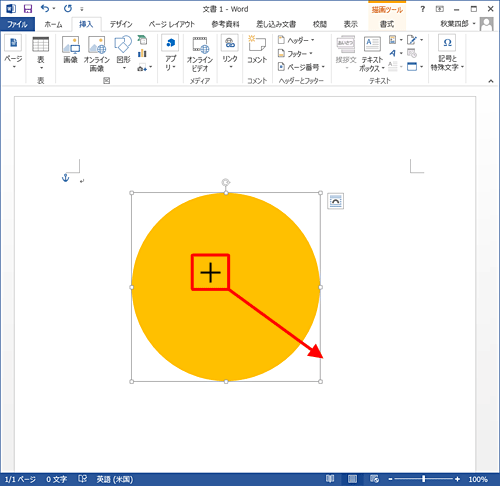
ドラッグ後、マウスを離すと図形が表示されます。
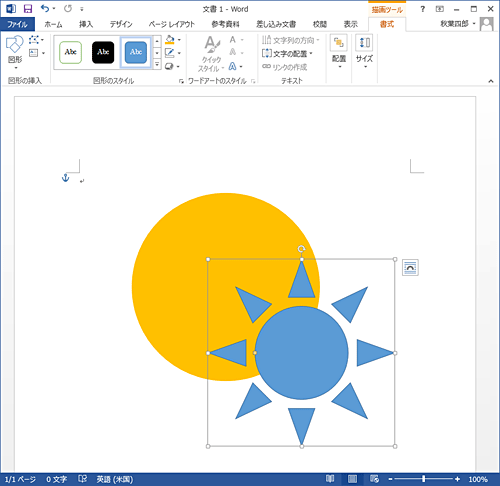
2つ目の図形の色を変更します。
図が選択されている状態で、リボンから「書式」タブをクリックし、「図形のスタイル」グループの「図形の塗りつぶし」をクリックして、表示された一覧から、目的の色をクリックします。
ここでは例として、「黄」をクリックします。
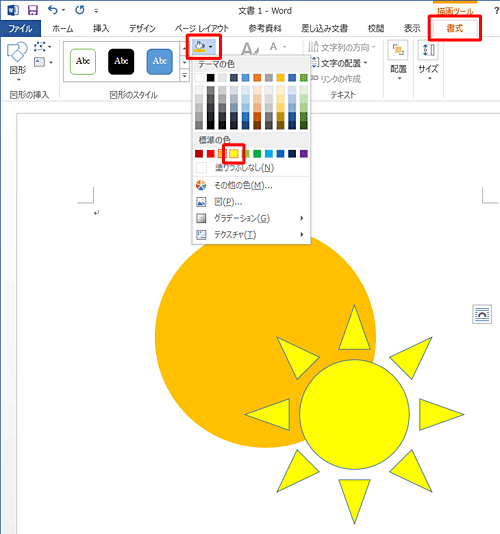
続けて2つ目の図形の線を変更します。
「図形のスタイル」グループの「図形の枠線」をクリックして、表示された一覧から、枠線の色やスタイルを変更します。
ここでは例として、「線なし」をクリックします。
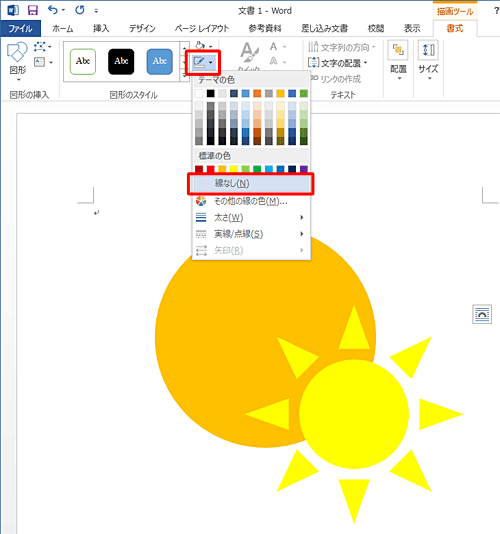
2つ目の図形を右クリックし、「テキストの追加」をクリックします。
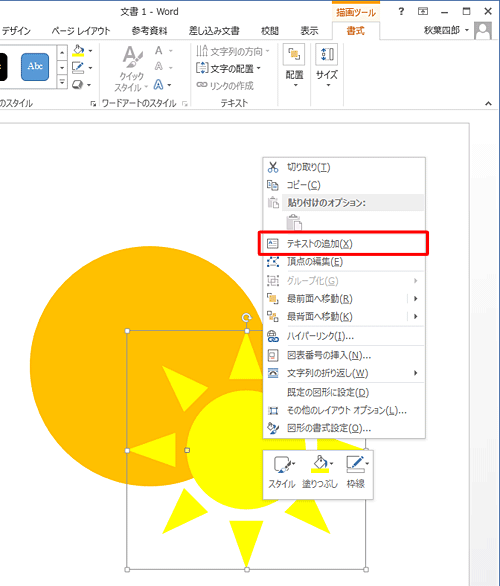
2つ目の図形に文章を入力します。
まず、フォントの種類や色、段落の設定などを行います。
「ホーム」タブをクリックし、「フォント」グループから、「フォント」「サイズ」「色」、「段落」グループから文字列の位置などを設定します。
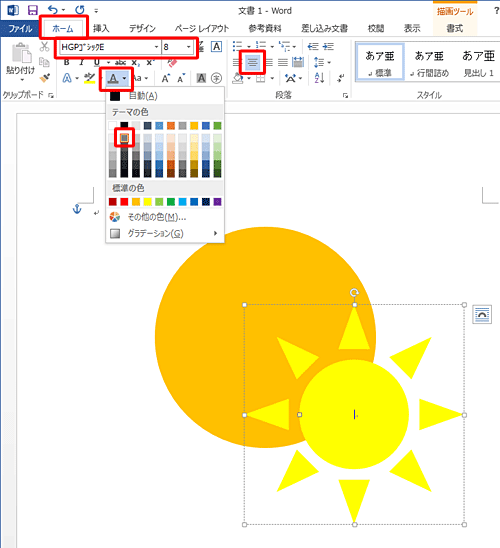
設定した内容を確認し、図形内にカーソルが表示されている状態で、文章を入力します。

入力が完了したら、2つ目の図形を1つ目の図形の上にバランスよく合わせます。
必要に応じて各図形の大きさを調整します。
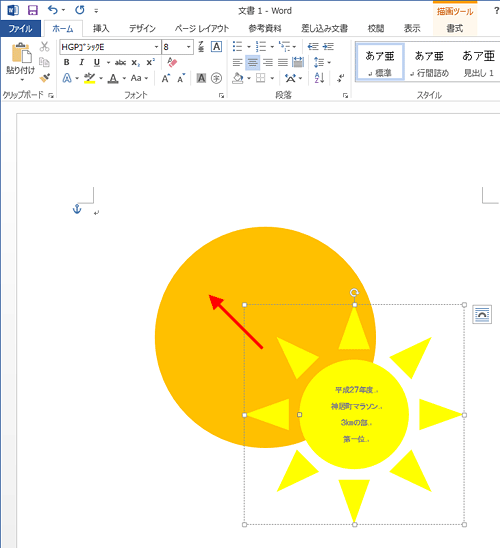
図形をグループ化して、1つの図形として扱いやすくします。
リボンから「ホーム」タブをクリックし、「編集」をクリックして、表示された一覧から「選択」をクリックして、「オブジェクトの選択と表示」をクリックします。
※ 描画キャンバスを使用している場合は、この手順は不要です。手順17へ進みます。
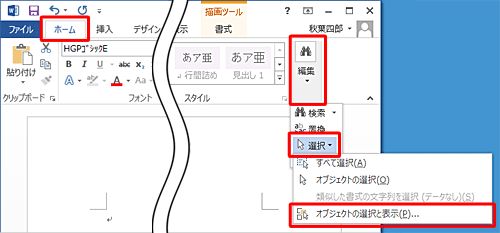
右側のウィンドウで「Ctrl」キーを押しながらすべての図形を選択し、図形の上で右クリックしたら、表示された一覧から「グループ化」にマウスポインターを合わせ、「グループ化」をクリックします。
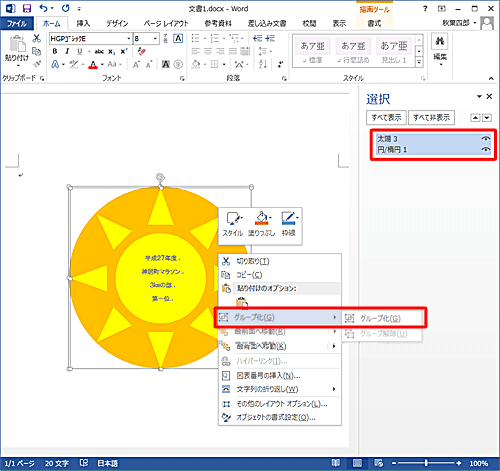
複数の図形から1つの図形が作成できたことを確認します。

以上で操作完了です。
作成したデータを印刷し、厚紙にはり付けて切り抜き、ひもを付けるとメダルの完成です。
印刷または保存する場合は、「ファイル」タブをクリックして表示された画面から行います。
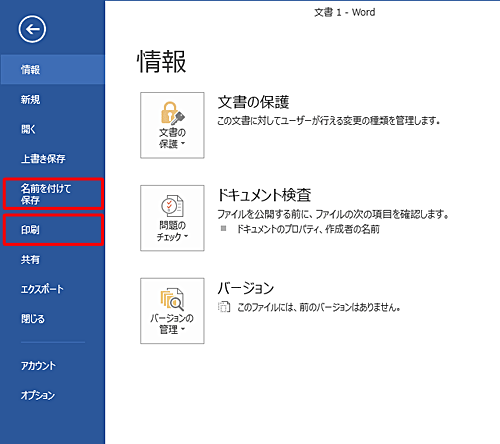
このQ&Aに出てきた用語
|
|
|










