|
|
Windows 10にアップグレードしたパソコンをWindows 8.1に戻す方法 | ||
Windows 10にアップグレードしたパソコンをWindows 8.1に戻す方法 |
|
Q&A番号:017758 更新日:2025/01/15 |
 | Windows 10にアップグレードしたパソコンをWindows 8.1に戻す方法について教えてください。 |
 | Windows 8.1に戻すには、再セットアップメディアを使用して再セットアップを行います。アップグレード後10日以内であれば、Windowsの回復機能を使用してWindows 8.1に戻すことができます。 |
はじめに
Windows 10へアップグレードしたWindows 8.1を元のWindows(OS)に戻す場合、再セットアップメディアを使用して再セットアップを行います。
なお、アップグレードしてから10日以内に限り、回復機能を使用してWindows 8.1に戻すことができます。
Windows 10でインストールしたアプリや、設定した内容はすべて削除されます。
Windows 8.1に戻す前に、個人で作成したファイル、画像や録画データなど必要なデータはバックアップをとってください。処理が完了するまで時間がかかるため、ノートパソコンの場合は、ACアダプターを接続してください。
※ Windows 10のアップデート状況によって、画面や操作手順、機能などが異なる場合があります。
操作手順
Windows 10にアップグレードしたパソコンをWindows 8.1に戻すには、以下の操作手順を行ってください。
以下の項目を確認してください。
1. 再セットアップメディアを使用して再セットアップする方法
Windows 10にアップグレードしたパソコンをWindows 8.1に戻すには、再セットアップメディアを使用して、Windows 8.1の再セットアップを行います。
※ 再セットアップメディアは、Windows 10へアップグレードする前に作成する必要があります。
Windows 8.1の再セットアップメディアで再セットアップを行う方法には、以下の情報を参照してください。
 Windows 8.1で再セットアップメディアを使用してパソコンの再セットアップを行う方法
Windows 8.1で再セットアップメディアを使用してパソコンの再セットアップを行う方法
再セットアップメディアを未作成の場合は、以下の情報を参照してください。
 再セットアップメディアについて
再セットアップメディアについて
2. 回復機能を使用してWindows 8.1に戻す方法
!注意
2016年7月29日のWindows 10の無償アップグレード終了までにアップグレードし、10日以上経過した状態では、以下の操作が行えません。
無償アップグレードを行ったことがあるパソコンで、Windows 10を再インストールしてから10日以内の場合のみ、以下の操作が行えます。
アップグレードから10日以内でも、以下の条件に該当する場合はWindows 8.1に戻すことができません。
- ユーザーアカウントを追加している
- ディスククリーンアップを実行している
- PCを初期状態に戻す操作を行っている
- ローカルディスク内の「windows.old」および「$windows.~bt」フォルダーの内容を変更している
- アップグレード時にUSBハードディスクやUSBメモリを使用した場合、USB機器からアップグレード用のデータが削除されている
Windowsの回復機能を使用してWindows 8.1に戻すには、以下の操作手順を行ってください。
「スタート」→「
 」(設定)の順にクリックします。
」(設定)の順にクリックします。

補足
Windows 10へアップグレード時、アップグレード用データ(「Windows.old」フォルダー)の保存先としてUSB接続の外付けハードディスクやUSBメモリを使用した場合は、該当の機器をパソコンに接続してください。
「設定」が表示されます。
「更新とセキュリティ」をクリックします。
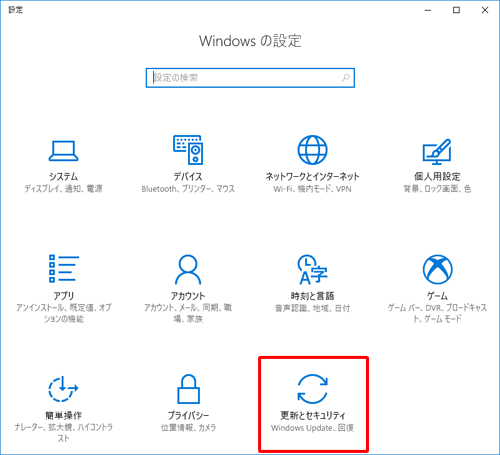
「回復」をクリックし、「Windows 8.1に戻す」欄から「開始する」をクリックします。
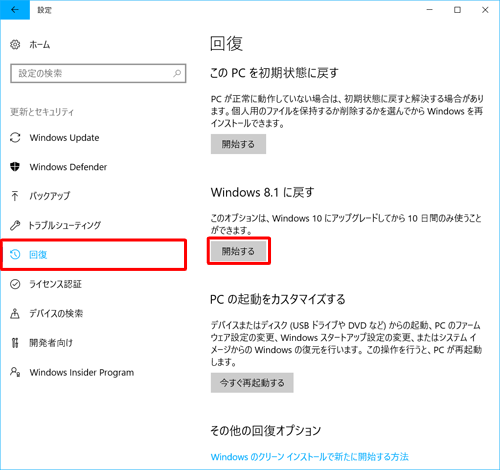
補足
Windows 10にアップグレードしてから11日以上経過していると、「Windows 8.1に戻す」欄が表示されません。
「Windows 8.1に戻す」欄が表示されていない場合は、「1. 再セットアップメディアを使用して再セットアップする方法」を参照してください。「以前のバージョンに戻す理由をお聞かせください」という画面が表示されたら、該当する項目にチェックを入れて「次へ」をクリックします。
ここでは例として、「アプリやデバイスがWindows 10で動作しない」にチェックを入れます。
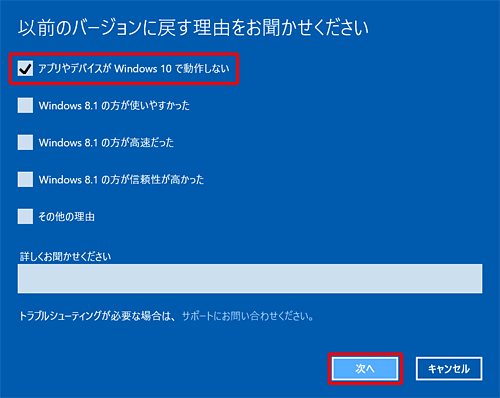
※ 「その他の理由」にチェックを入れた場合は、「詳しくお聞かせください」ボックスに理由を入力します。「更新プログラムをチェックしますか?」という画面が表示されたら、「チェックしない」をクリックします。
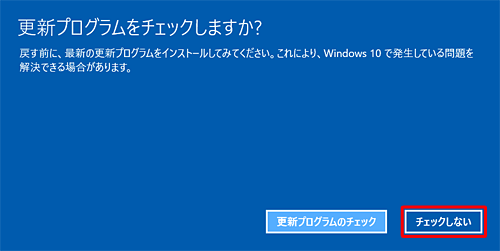
「知っておくべきこと」という画面が表示されたら、表示されている内容を確認して「次へ」をクリックします。

「ロックアウトされないようにご注意ください」という画面が表示されたら、表示されている内容を確認して「次へ」をクリックします。
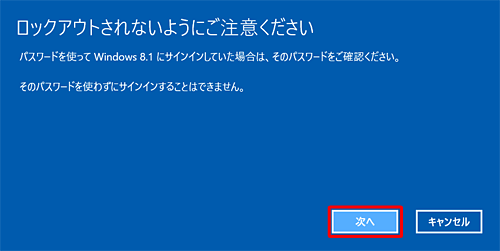
「Windows 10をお試しいただきありがとうございます」という画面が表示されたら、「Windows 8.1に戻す」をクリックします。
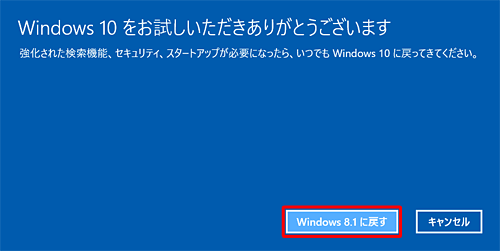
回復処理が完了するまで、しばらく待ちます。
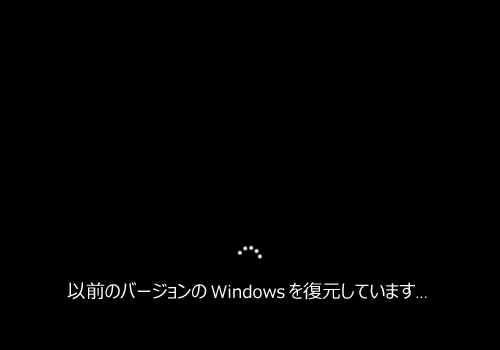
※ 上記の画面のほか、「電源を切らないでください」やNECのロゴ画面が複数回表示される場合があります。
以上で操作完了です。
Windows 8.1に戻ったことを確認してください。
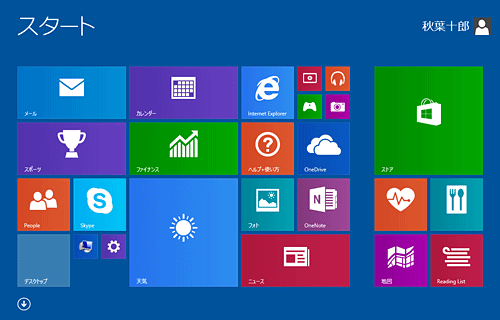
Q&Aをご利用いただきありがとうございます
この情報はお役に立ちましたか?
お探しの情報ではなかった場合は、Q&A検索から他のQ&Aもお探しください。
 Q&A検索 - トップページ
Q&A検索 - トップページ
 パソコン用語集
パソコン用語集
|
|
|


 Windows 11にアップグレードしたパソコンをWindows 10に戻す方法
Windows 11にアップグレードしたパソコンをWindows 10に戻す方法








