|
|
Windows 10でスタートメニューを全画面表示に変更する方法 | ||
Windows 10でスタートメニューを全画面表示に変更する方法 |
Q&A番号:017783 更新日:2024/01/30
|
Q&A番号:017783 更新日:2024/01/30 |
 | Windows 10で、スタートメニューを全画面表示に変更する方法について教えてください。 |
 | 「個人用設定」から全画面表示を有効にすることで、スタートメニューを画面全体に表示することができます。 |
「個人用設定」から全画面表示を有効にすることで、スタートメニューを画面全体に表示することができます。
はじめに
Windows 10では、スタートボタンをクリックすると、スタートメニューが表示されます。
全画面表示が無効に設定されている場合、スタートメニューは以下のように表示されます。
スタートメニュー(一例)
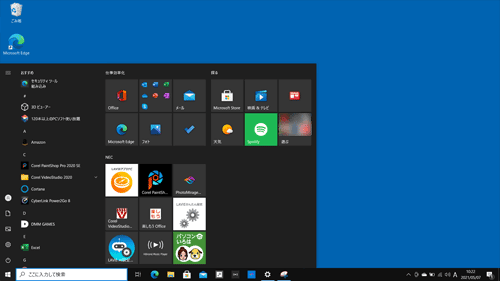
このスタートメニューは、設定を変更することで、全画面表示に変更することができます。
※ Windows 10のアップデート状況によって、画面や操作手順、機能などが異なる場合があります。
※ お探しの情報ではない場合は、Q&A検索から他のQ&Aもお探しください。
 Q&A検索 - トップページ
Q&A検索 - トップページ
操作手順
Windows 10でスタートメニューを全画面表示に変更するには、以下の操作手順を行ってください。
「スタート」をクリックし、「
 」(設定)にマウスカーソルを合わせます。
」(設定)にマウスカーソルを合わせます。
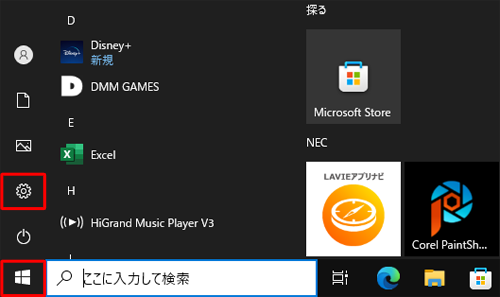
表示されたメニューから「設定」をクリックします。
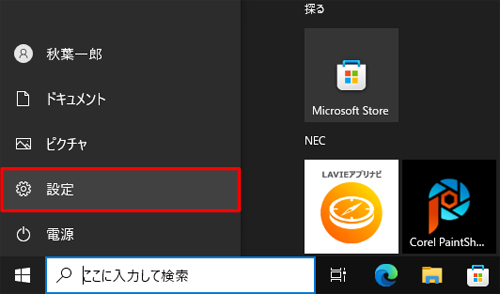
「設定」が表示されます。
「個人用設定」をクリックします。
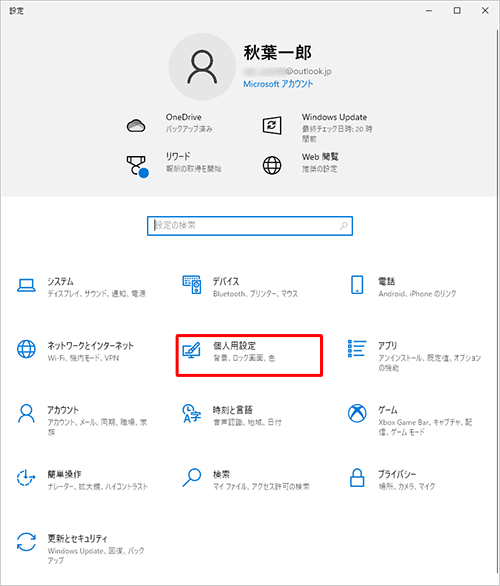
「個人用設定」が表示されます。
画面左側から「スタート」をクリックし、「全画面表示のスタートメニューを使う」のスイッチをクリックして「オン」にします。
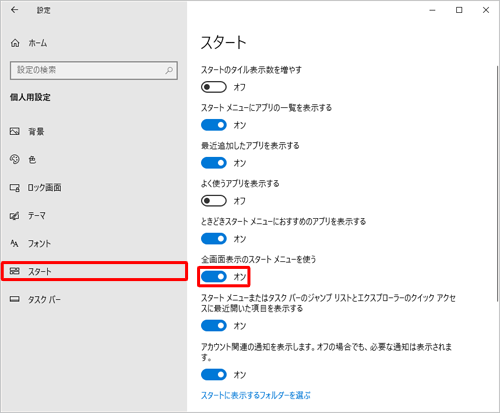
右上の「×」(閉じる)をクリックし、画面を閉じます。
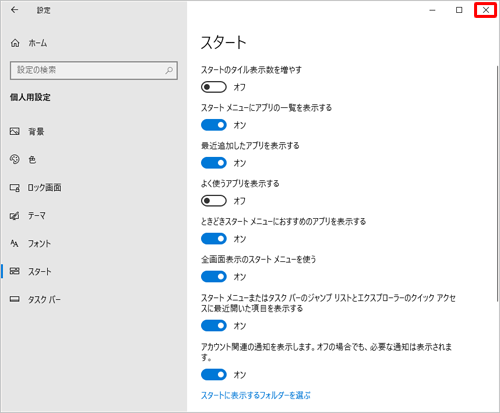
以上で操作完了です。
スタートボタンをクリックし、スタートメニューが全画面で表示されることを確認してください。
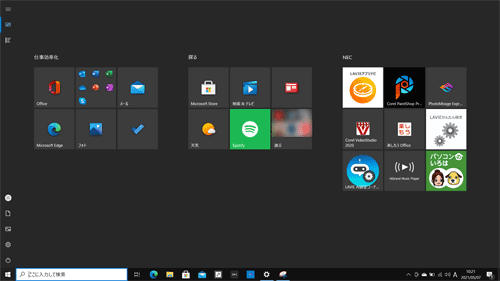
補足
設定を元に戻す場合は、手順4で「全画面表示のスタートメニューを使う」のスイッチをクリックして「オフ」にします。
このQ&Aに出てきた用語
|
|
|


 Windows 10でスタートメニューがパソコンの画面全体に表示される場合の対処方法
Windows 10でスタートメニューがパソコンの画面全体に表示される場合の対処方法








