|
|
Windows 10で言語バーのテキストラベルを表示/非表示にする方法 | ||
Windows 10で言語バーのテキストラベルを表示/非表示にする方法 |
|
Q&A番号:017816 更新日:2024/05/14 |
 | Windows 10で、言語バーのテキストラベルを表示/非表示にする方法について教えてください。 |
 | Windows 10では、言語バーのテキストラベルを表示すると、各アイコンの項目を確認しやすくなります。 |
はじめに
言語バーは、初期設定ではアイコンのみが表示されていますが、各アイコンに項目名(テキストラベル)を表示することができます。
言語バーのテキストラベルが表示された状態

言語バーのテキストラベルが非表示の状態

設定の変更は、言語バーを右クリックして行う方法と、設定の「デバイス」から行う方法のいずれかで行うことが可能です。
※ 言語バーのテキストラベルを表示するには、言語バーがデスクトップ上に表示されている必要があります。
言語バーの表示方法については、以下の情報を参照してください。
 Windows 10で言語バーを表示する方法
Windows 10で言語バーを表示する方法
※ Windows 10のアップデート状況によって、画面や操作手順、機能などが異なる場合があります。
※ お探しの情報ではない場合は、Q&A検索から他のQ&Aもお探しください。
 Q&A検索 - トップページ
Q&A検索 - トップページ
 パソコン用語集
パソコン用語集
操作手順
Windows 10で言語バーのテキストラベルを表示または非表示にするには、以下の操作手順を行ってください。
以下のいずれかの項目を確認してください。
1. 言語バーからテキストラベルを表示する方法
言語バーからテキストラベルを表示するには、以下の操作手順を行ってください。
画面上に表示されている言語バー上にマウスポインターを移動し、右クリックします。
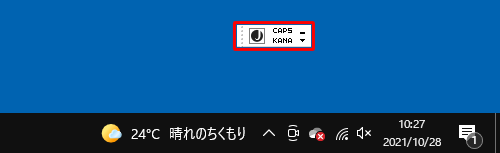
表示された一覧から「テキストラベル」をクリックしてチェックを入れます。
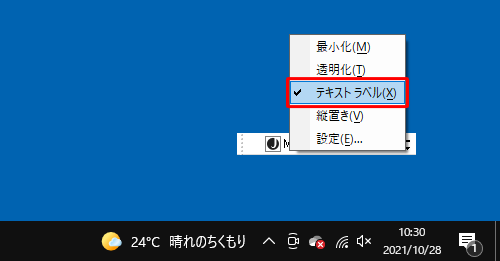
以上で操作完了です。
補足
テキストラベルを非表示にする場合は、再度「テキストラベル」をクリックしてチェックを外します。
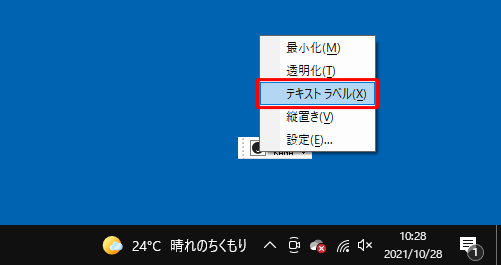
2. 設定からテキストラベルを表示する方法
設定からテキストラベルを表示するには、以下の操作手順を行ってください。
「スタート」をクリックし、「
 」(設定)にマウスカーソルを合わせます。
」(設定)にマウスカーソルを合わせます。
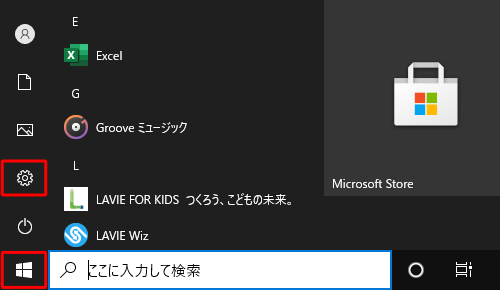
表示されたメニューから「設定」をクリックします。
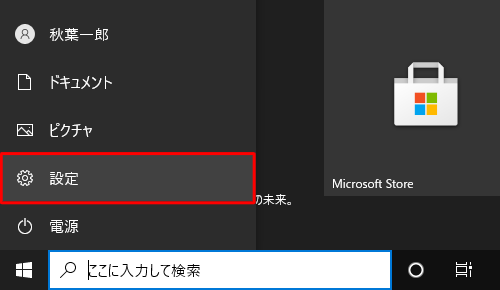
「設定」が表示されます。
「デバイス」をクリックします。
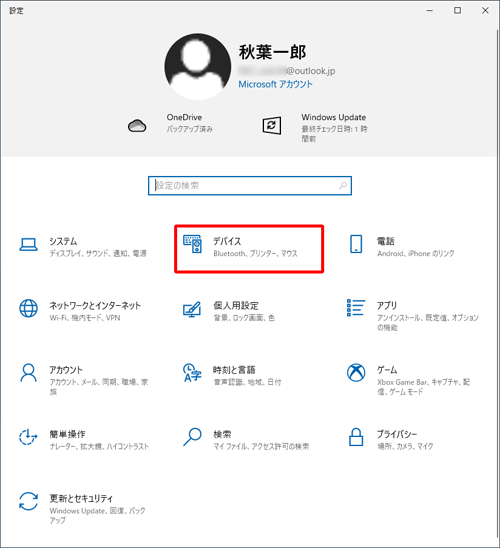
「デバイス」が表示されます。
画面左側から「入力」をクリックし、「その他のキーボード設定」欄から「キーボードの詳細設定」をクリックします。
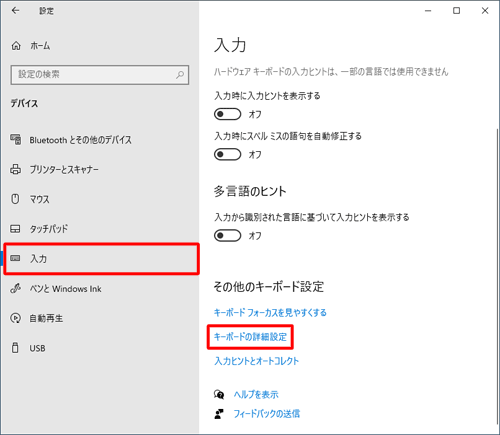
「キーボードの詳細設定」が表示されます。
「入力方式の切り替え」欄から「言語バーのオプション」をクリックします。
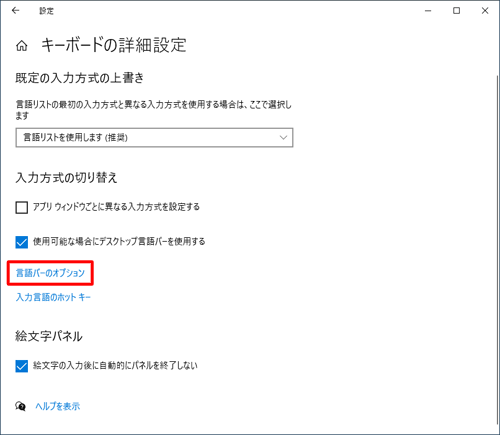
「テキストサービスと入力言語」が表示されます。
「言語バー」タブをクリックし、「言語バーのテキストラベルを表示する」にチェックを入れ、「OK」をクリックします。
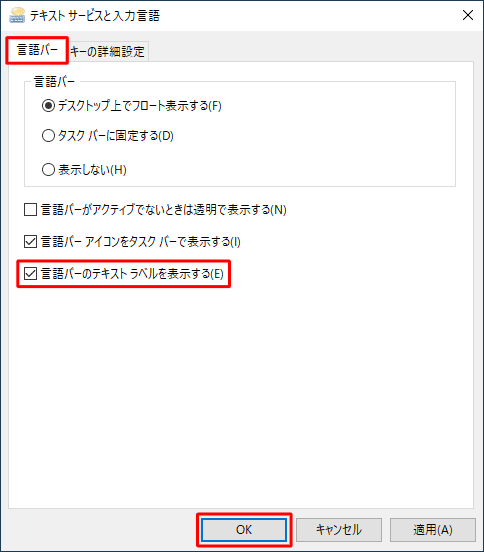
以上で操作完了です。
補足
テキストラベルを非表示にする場合は、手順6で「言語バーのテキストラベルを表示する」のチェックを外し、「OK」をクリックします。
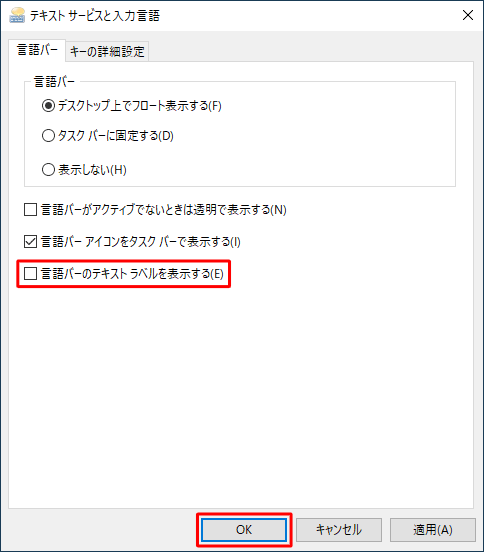
このQ&Aに出てきた用語
|
|
|











