|
|
Windows 8 / 8.1でPDFファイルが開けない場合の対処方法 | ||
Windows 8 / 8.1でPDFファイルが開けない場合の対処方法 |
|
Q&A番号:017881 更新日:2022/11/22 |
 | Windows 8 / 8.1で、PDFファイルが開けない場合の対処方法について教えてください。 |
 | 最新のAdobe Acrobat Readerのインストール状況や、PDFファイルの状態やファイル形式などを確認します。 |
はじめに
Windows 8 / 8.1では、PDFファイルを開くためのアプリとして「リーダー」がプリインストールされています。
「リーダー」はWindowsストアアプリのため、デスクトップ画面では表示できません。
ここでは、デスクトップ画面でAdobe Acrobat Readerを使用してPDFファイルを開けない場合について案内します。
※ 「Adobe Acrobat Reader」と「リーダー」については、以下の情報を参照してください。
 Adobe Acrobat Readerについて
Adobe Acrobat Readerについて
 Windows 8 / 8.1の「リーダー」について
Windows 8 / 8.1の「リーダー」について
なお、ブラウザーでPDFファイルを表示したとき、空白ページやエラーメッセージなどが表示される場合は、以下の情報を参照してください。
 Windows 8 / 8.1でブラウザーでPDFファイルが開けない場合の対処方法
Windows 8 / 8.1でブラウザーでPDFファイルが開けない場合の対処方法
対処方法
Windows 8 / 8.1でPDFファイルが開けない場合は、以下の対処方法を行ってください。
以下の項目を順に確認してください。
1. 最新のAdobe Acrobat Readerをインストールする
デスクトップ画面でPDFファイルを開くためには、Adobe Acrobat Readerがインストールされている必要があります。
※ Windows 8 / 8.1では初期の状態でAdobe Acrobat Readerがインストールされていません。
Adobe Acrobat Readerの入手方法については、以下の情報を参照してください。
 最新のAdobe Acrobat Readerを入手する方法
最新のAdobe Acrobat Readerを入手する方法
また、すでにAdobe Acrobat Readerがインストールされている場合は、再インストールすることで問題が改善されることがあります。
アンインストール方法については、以下の情報を参照してください。
 Windows 8 / 8.1でデスクトップアプリを削除する方法
Windows 8 / 8.1でデスクトップアプリを削除する方法
補足
Adobe Acrobat Readerがインストールされているか不明な場合は、アプリ画面から確認してください。
アプリ画面を表示する方法は、以下の情報を参照してください。
 Windows 8.1ですべてのアプリを表示する方法
Windows 8.1ですべてのアプリを表示する方法
 Windows 8ですべてのアプリを表示する方法
Windows 8ですべてのアプリを表示する方法
2. PDFファイルの状態を確認する
PDFファイルが開けない場合、PDFファイル自体に以下のような問題がないかを確認します。
- PDFファイルが破損していて開けない場合があります。
- PDFファイルのバージョンが古くて開けない場合があります。
- Adobe社製のアプリ以外で作成されたPDFファイルは、Adobe Acrobat Readerで正常に表示できないことがあります。
このような場合は、正常なPDFファイル、バージョンやアプリに合ったPDFファイルを用意する必要があります。
3. ファイルの関連付けを確認する
ダブルクリックしてファイルを開く場合、ファイルの拡張子ごとに関連付けられたアプリで起動します。
この関連付けが正しく設定されていない場合、PDFファイルを正常に開けないことがあります。
この場合、関連付けを正しい状態にして、PDFファイルが開けるかを確認してください。
関連付けを正しい状態にするには、以下の操作手順を行ってください。
※ ここではWindows 8.1の画面で案内していますが、Windows 8でも同様の操作が行えます。
デスクトップ画面でPDFファイルを右クリックし、表示された一覧から「プロパティ」をクリックします。
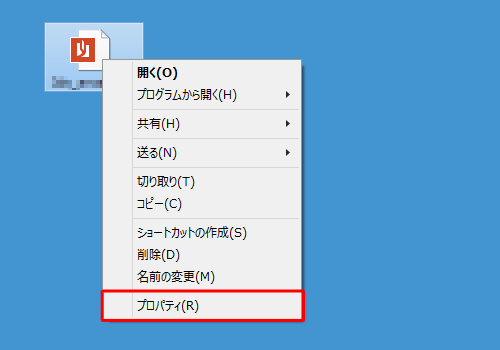
「(ファイル名)のプロパティ」が表示されます。
「プログラム」欄の「変更」をクリックします。
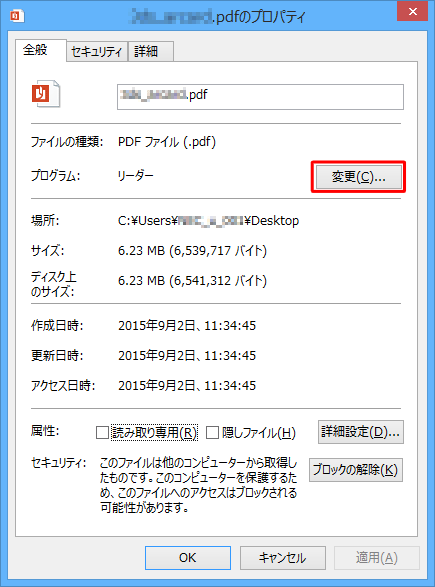
※ 「プログラム」欄に「Adobe Reader」と表示されている場合は、関連付けは正しく設定されているため、以下の操作を行う必要はありません。「この種類のファイル(.pdf)を開くには、どのアプリを使いますか?」というメッセージが表示されます。
「Adobe Reader」をクリックします。
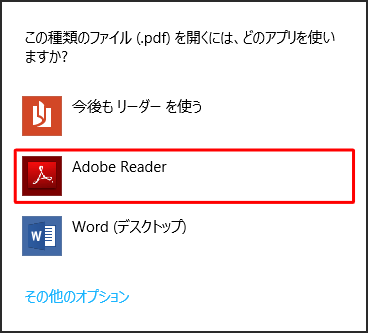
「(ファイル名)のプロパティ」画面に戻ったら、「プログラム」欄に「Adobe Reader」と表示されたことを確認し、「OK」をクリックします。
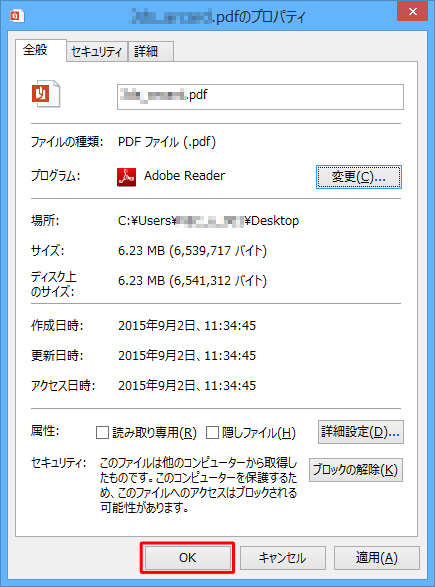
以上で操作完了です。
PDFファイルがAdobe Acrobat Readerのアイコン表示になっていることを確認し、PDFファイルが表示できるかを確認してください。
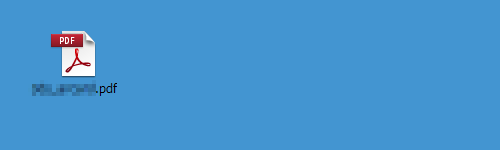
このQ&Aに出てきた用語
|
|
|










