|
|
Windows 7でUSBメモリが認識されない場合の対処方法 | ||
Windows 7でUSBメモリが認識されない場合の対処方法 |
|
Q&A番号:017901 更新日:2020/08/25 |
 | Windows 7で、USBメモリが認識されない場合の対処方法について教えてください。 |
 | 挿入状態やドライバー不具合などの影響により、USBメモリが認識されないことがあります。ここで案内する対処方法や参照先について、それぞれの項目を順に確認してください。 |
はじめに
USBメモリが認識されない場合は、原因として、USBメモリの挿入状態やドライバー不具合の影響、周辺機器との競合など、さまざまな可能性が考えられます。
ここで案内する対処方法の各項目を順に行い、現象が改善されるか確認してください。
USBメモリ接続時に「スキャンして修復しますか?」と表示される場合は、以下の情報を参照してください。
 Windows 7でUSBメモリ接続時にスキャンして修復するようメッセージが表示される場合の対処方法
Windows 7でUSBメモリ接続時にスキャンして修復するようメッセージが表示される場合の対処方法
対処方法
Windows 7でUSBメモリが認識されない場合は、以下の対処方法を行ってください。
1. 正常に挿入されているか確認する
USBメモリがしっかりとUSBポートの奥まで差し込まれているか、確認してください。
また、USBポート側に問題がある可能性もあるため、挿入するUSBポートを変更して、正常に認識されるか確認してください。
2. 周辺機器を確認する
パソコンにUSBを使用した周辺機器が接続されていると、それらが競合してUSBメモリが正常に動作しなくなることがあります。
いったんほかのUSB機器をすべて取り外し、USBメモリのみをパソコンに接続して、正常に認識されるか確認してください。
問題なく認識された場合は、取り外した周辺機器の提供元に対処方法を確認してください。
3. ドライバーを再インストールする
USBメモリ関連のドライバーが破損していたり、バージョンが古かったりすると、USBメモリが正常に動作しなくなることがあります。
デバイスマネージャーから、「ディスクドライブ」および「ユニバーサルシリアルバスコントローラー」の各項目を確認し、「!」や「?」マークが付いている場合は、ドライバーの再インストールを行い、現象が改善されるか確認してください。
デバイスマネージャーの各項目(一例)
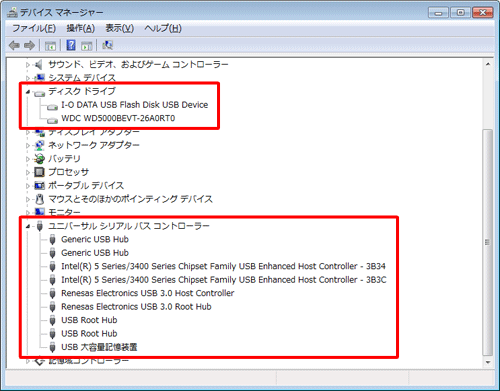
デバイスマネージャーの表示方法や、ドライバーを再インストールする方法については、以下の情報を参照してください。
 Windows 7でドライバーを削除する方法
Windows 7でドライバーを削除する方法
4. ドライブ文字の競合を確認する
ハードディスクやブルーレイディスクドライブなどの記憶装置には、パソコンとの接続が確立されると、ドライブ文字(「C」や「D」などのドライブ名)が自動的にアルファベット順に割り当てられます。
USBメモリを挿入した際、割り当てられたドライブ文字がほかの記憶装置と重複した場合、USBメモリが正常に認識されない可能性があります。
ドライブ文字を確認し、重複している場合はドライブ文字を変更することで、現象が改善されるか確認してください。
ドライブ文字を変更する方法については、以下の情報を参照してください。
 Windows 7でハードディスクのドライブ文字を変更する方法
Windows 7でハードディスクのドライブ文字を変更する方法
5. パソコンの放電を行う
パソコン本体に不必要な電気が帯電していると、USBメモリが正常に認識されないことがあります。
この場合、帯電している電気を放出するために、放電を行う必要があります。
放電を行う方法については、以下の情報を参照してください。
 パソコンで放電処置を行う方法
パソコンで放電処置を行う方法
6. BIOSを初期化する
BIOSとは、パソコンに接続されている周辺機器を管理しているプログラムです。
BIOSの設定によって、USBメモリや周辺機器などが正常に認識されないことがあります。
以下の情報を参照し、BIOSの設定を初期化して、正常に認識されるか確認してください。
 BIOSを初期化する(パソコン購入時の状態に戻す)方法
BIOSを初期化する(パソコン購入時の状態に戻す)方法
7. システムの復元を行う
USBメモリが突然認識されなくなった場合は、正常に動作していたときの状態に戻すことで、問題が改善する可能性があります。
※ システムの復元を行うには、正常に動作していた時点の復元ポイントが作成されている必要があります。
システムの復元を行う方法については、以下の情報を参照してください。
 Windows 7でシステムの復元を使用してパソコンを以前の状態に戻す方法
Windows 7でシステムの復元を使用してパソコンを以前の状態に戻す方法
8. 再セットアップを行う
上記の対処方法を行っても解決しない場合、再セットアップでパソコンを初期状態に戻すと、問題が解決することがあります。
※ パソコンを初期の状態に戻すため、保存しているデータや設定は、手順に応じて削除される場合があります。
必要なデータをバックアップしてから行ってください。
パソコンを初期状態に戻すには、以下の情報を参照してください。
 再セットアップの概要(Windows 7)
再セットアップの概要(Windows 7)
関連情報
このQ&Aに出てきた用語
|
|
|











