|
|
Windows 10で画像ファイルのプロパティから詳細情報を編集する方法 | ||
Windows 10で画像ファイルのプロパティから詳細情報を編集する方法 |
|
Q&A番号:017960 更新日:2023/08/17 |
 | Windows 10で、画像ファイルのプロパティから詳細情報を編集する方法について教えてください。 |
 | 画像ファイルに撮影日やコメントなどの情報を追加して、管理することができます。 |
はじめに
Windows 10では、画像ファイルのプロパティに、撮影日やコメントなどの詳細情報を追加できます。
詳細情報は、プロパティウィンドウかエクスプローラーの詳細ウィンドウから確認することが可能です。
詳細情報を追加することで、複数の画像ファイルを管理したり、目的のファイルを探しやすくしたりすることができます。
- JPEG形式やPNG形式など、画像ファイルの種類によって編集できる項目が異なります。
- ファイルを読み取り専用に設定している場合は、詳細情報を編集することはできません。
JPEGファイルの詳細情報(一例)
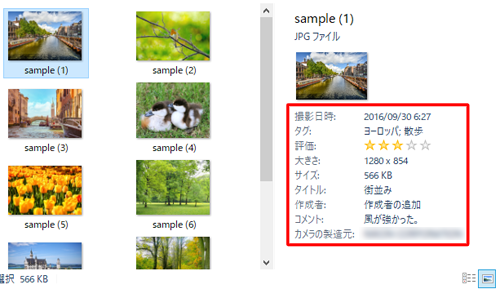
※ Windows 10のアップデート状況によって、画面や操作手順、機能などが異なる場合があります。
※ お探しの情報ではない場合は、Q&A検索から他のQ&Aもお探しください。
 Q&A検索 - トップページ
Q&A検索 - トップページ
操作手順
Windows 10で画像ファイルのプロパティから詳細情報を編集するには、以下の操作手順を行ってください。
タスクバーから「エクスプローラー」をクリックします。
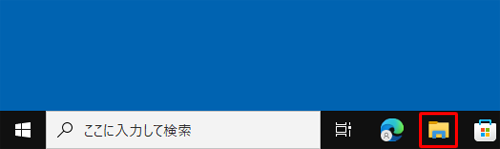
エクスプローラーが表示されます。
詳細情報を編集したい画像ファイルが保存されているフォルダーを開きます。
ここでは例として、「sample」フォルダーを表示します。
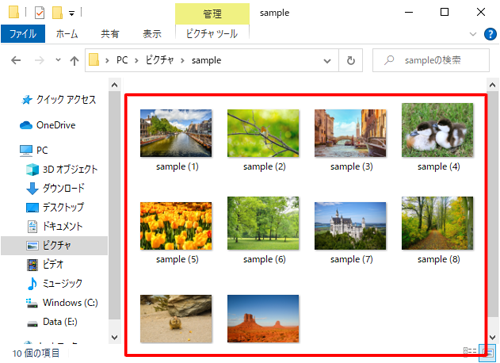
詳細情報を編集したい画像ファイルを右クリックし、表示された一覧から「プロパティ」をクリックします。
ここでは例として、「sample(1)」を右クリックします。
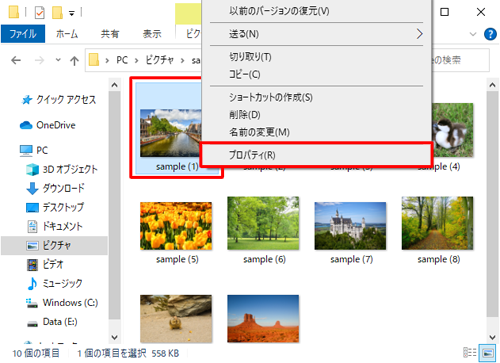
「(ファイル名)のプロパティ」が表示されます。
「詳細」タブをクリックします。
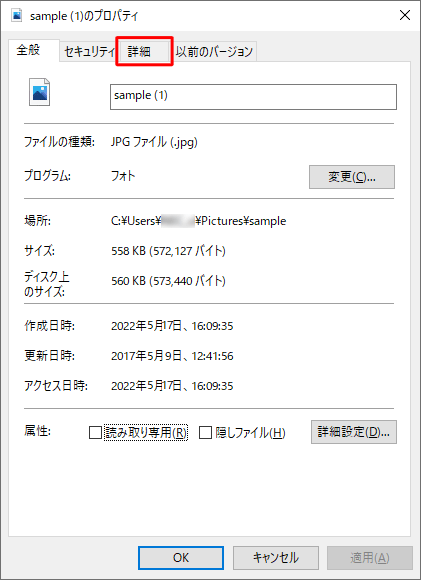
編集したい項目の「値」欄をクリックして、ボックスが表示されたら、情報を編集して「OK」をクリックします。
ここでは例として、「説明」欄の情報を編集します。
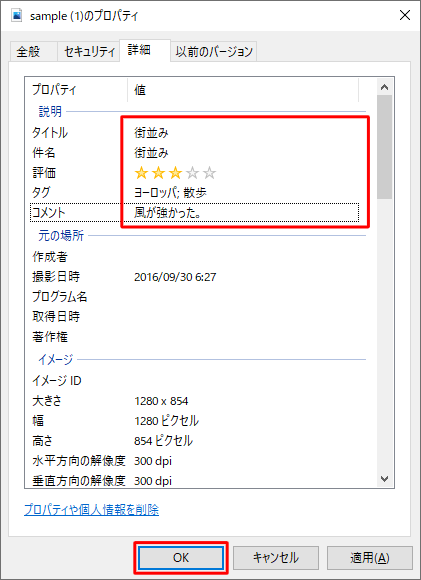
補足
プロパティによって、編集できない項目があります。「値」欄をクリックして、ボックスが表示される場合は編集可能です。
「評価」欄は、「値」欄から任意の「☆」をクリックして、5段階で評価します。
「タグ」欄には、該当するファイルのキーワード(単語)を入力します。複数のタグを入力するには、1つのキーワードを入力後、「;」または「空白(スペース)」を入力します。
以上で操作完了です。
エクスプローラーの詳細ウィンドウを表示し、編集した内容が反映されていることを確認してください。
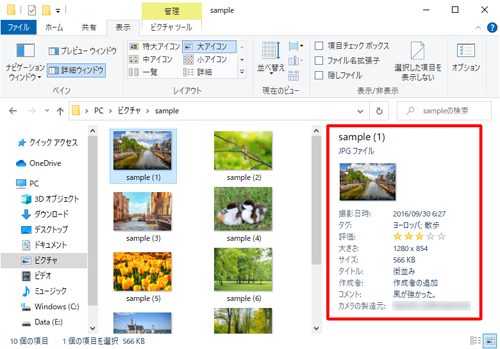
※ 複数のファイルの詳細情報を編集するには、手順3以降の操作を繰り返します。
補足
詳細ウィンドウを表示するには、リボンから「表示」タブをクリックし、「ペイン」グループの「詳細ウィンドウ」をクリックします。
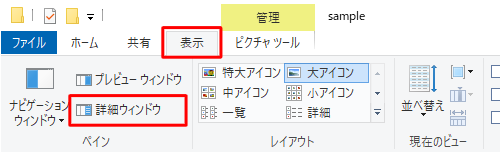
このQ&Aに出てきた用語
Q&Aをご利用いただきありがとうございます
この情報はお役に立ちましたか?
お探しの情報ではなかった場合は、Q&A検索から他のQ&Aもお探しください。
 Q&A検索 - トップページ
Q&A検索 - トップページ
また、今後の改善のためアンケートにご協力をお願いします。
ご意見・ご要望等ございましたら、アンケート回答後のフォームにもご記入ください。
今後のコンテンツ改善に活用させていただきます。
|
|
|


 画像ファイルのプロパティから詳細情報を編集する方法
画像ファイルのプロパティから詳細情報を編集する方法








