|
|
Windows 10で電源ボタンを押してパソコンをシャットダウンするように設定する方法 | ||
Windows 10で電源ボタンを押してパソコンをシャットダウンするように設定する方法 |
|
Q&A番号:017962 更新日:2025/04/09 |
 | Windows 10で、電源ボタンを押してパソコンをシャットダウンするように設定する方法について教えてください。 |
 | 「電源オプション」の設定を変更することで、電源ボタンを押したときの動作は、「スリープ状態」、「休止状態」、「シャットダウン」などに設定できます。 |
はじめに
Windows 10の初期状態では、パソコン本体の電源ボタンを押すとスリープ状態になりますが、電源ボタンを押してシャットダウンするように設定を変更できます。パソコンでの操作をせずに、電源ボタンだけでシャットダウンが行えます。
※ Windows 10のアップデート状況によって、画面や操作手順、機能などが異なる場合があります。
操作手順
Windows 10で電源ボタンを押してパソコンをシャットダウンするように設定する方法については、以下の操作手順を行ってください。
「スタート」をクリックし、「
 」(設定)にマウスカーソルを合わせます。
」(設定)にマウスカーソルを合わせます。
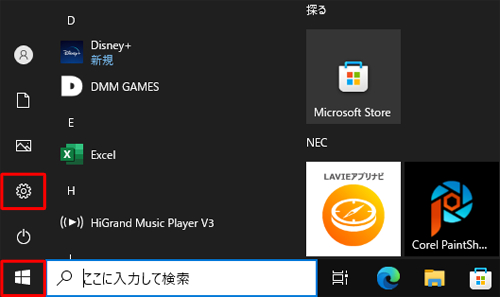
表示されたメニューから「設定」をクリックします。
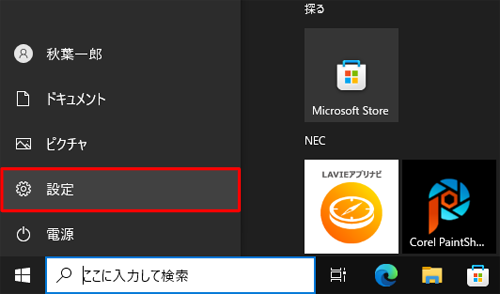
「設定」が表示されます。
「システム」をクリックします。
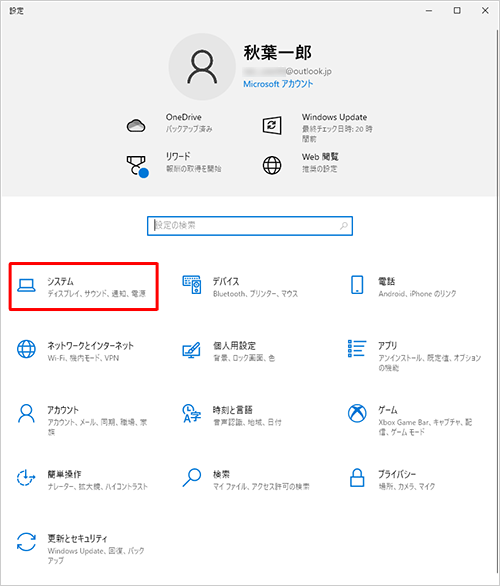
「システム」が表示されます。
画面左側の「電源とスリープ」をクリックし、「関連設定」欄から「電源の追加設定」をクリックします。
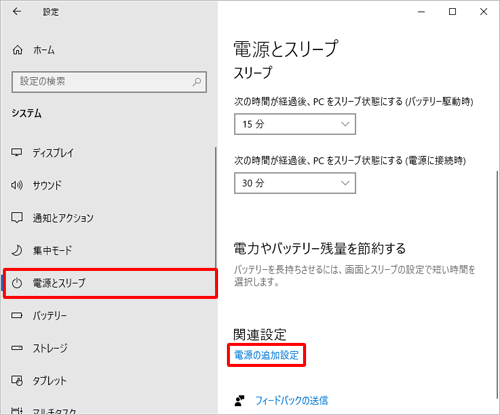
「電源オプション」が表示されます。
「電源ボタンの動作の選択」をクリックします。
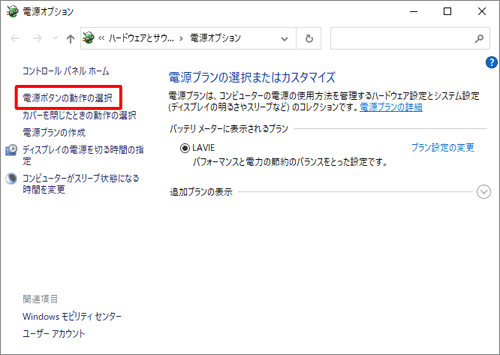
「システム設定」が表示されます。
お使いのパソコンによって、以下の該当する項目を確認してください。ノートパソコンの場合
「電源ボタンを押したときの動作」ボックスの「バッテリ駆動」および「電源に接続」の項目をクリックし、表示された一覧から「シャットダウン」をクリックして、「変更の保存」をクリックします。
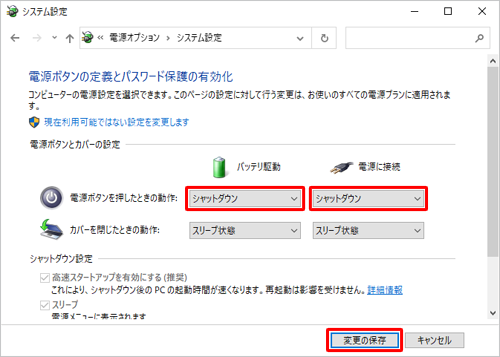
デスクトップパソコンの場合
「電源ボタンの設定」欄の「電源ボタンを押したときの動作」ボックスをクリックし、表示された一覧から「シャットダウン」をクリックして、「変更の保存」をクリックします。
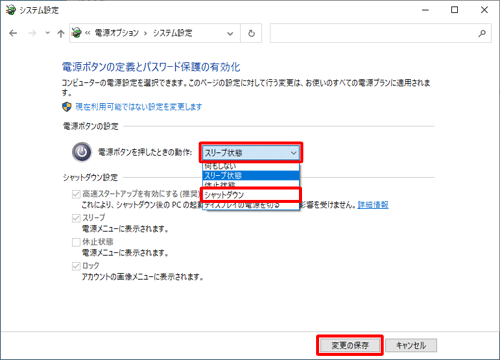
以上で操作完了です。
電源ボタンを押してシャットダウンすることを確認してください。
Q&Aをご利用いただきありがとうございます
この情報はお役に立ちましたか?
お探しの情報ではなかった場合は、Q&A検索から他のQ&Aもお探しください。
 Q&A検索 - トップページ
Q&A検索 - トップページ
 パソコン用語集
パソコン用語集
|
|
|


 Windows 11で電源ボタンを押してパソコンをシャットダウンするように設定する方法
Windows 11で電源ボタンを押してパソコンをシャットダウンするように設定する方法








