|
|
Windows 10でファイルやフォルダーを「ごみ箱」へ入れずに完全に削除する方法 | ||
Windows 10でファイルやフォルダーを「ごみ箱」へ入れずに完全に削除する方法 |
|
Q&A番号:018004 更新日:2025/01/15 |
 | Windows 10で、ファイルやフォルダーを「ごみ箱」へ入れずに完全に削除する方法について教えてください。 |
 | ファイルやフォルダーを削除すると、既定ではデータはいったん「ごみ箱」に移動しますが、「ごみ箱」を経由せずにデータを完全に削除するように設定できます。 |
はじめに
Windows 10でファイルやフォルダーを削除すると、初期状態では、パソコンからは完全に削除されずに「ごみ箱」へ移動します。
「ごみ箱」を利用すると、万が一誤ってデータを削除した場合でも元に戻せるという利点がありますが、パソコンからデータを完全に削除したい場合は、該当のデータを削除したあとに、さらに「ごみ箱」の中から削除する必要があります。
データを削除した際に「ごみ箱」を経由せず、パソコンから完全に削除したい場合は、「ごみ箱」のプロパティからデータの削除方法を変更します。
※ 「ごみ箱」を経由せずにファイルやフォルダーを完全に削除すると、元に戻すことはできません。
※ Windows 10のアップデート状況によって、画面や操作手順、機能などが異なる場合があります。
操作手順
Windows 10でファイルやフォルダーを「ごみ箱」へ入れずに完全に削除するには、以下の操作手順を行ってください。
デスクトップの「ごみ箱」アイコンをダブルクリックします。
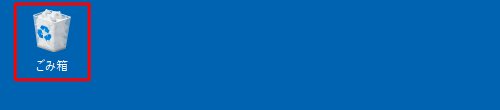
補足
デスクトップに「ごみ箱」アイコンが表示されていない場合は、以下の情報を参照して表示させてください。
 Windows 10でデスクトップから「ごみ箱」アイコンが消えた場合の対処方法
Windows 10でデスクトップから「ごみ箱」アイコンが消えた場合の対処方法「ごみ箱」が表示されます。
リボンから「ごみ箱ツール」タブをクリックし、「管理」グループの「ごみ箱のプロパティ」をクリックします。
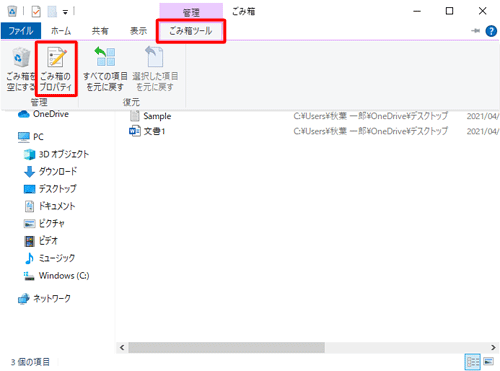
「ごみ箱のプロパティ」が表示されます。
「ごみ箱にファイルを移動しないで、削除と同時にファイルを消去する」をクリックします。
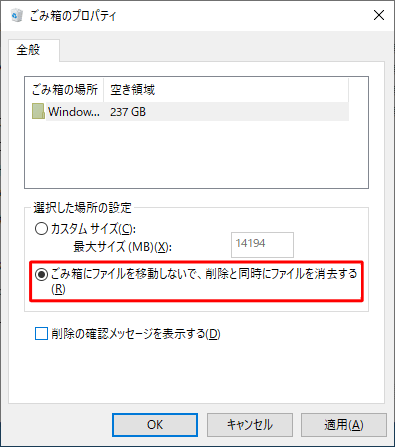
ファイルを削除する際に確認メッセージを表示させる場合は、「削除の確認メッセージを表示する」にチェックを入れ、「OK」をクリックします。
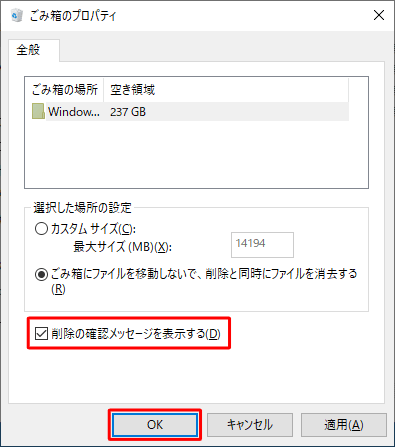
「ごみ箱」に戻ったら、画面右上の「×」(閉じる)をクリックして画面を閉じます。
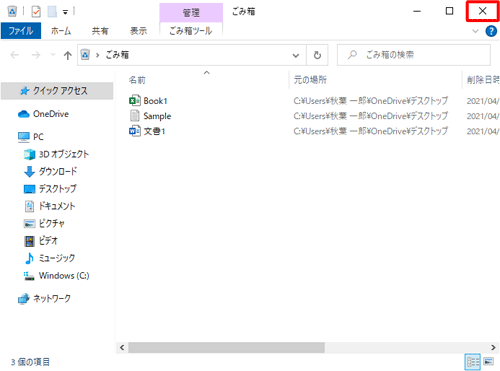
以上で操作完了です。
設定完了後にファイルやフォルダーを削除すると、「ごみ箱」を経由せずにパソコンからデータが完全に削除されるようになります。
※ 設定を解除したい場合は、手順3で「カスタムサイズ」をクリックします。
補足
ここで案内する設定を行っていない状態で、削除したいファイルやフォルダーを選択し、キーボードの「Shift」キーを押しながら「Delete」キーを押すと、選択したファイルだけを「ごみ箱」に入れずに削除することができます。
※ ノートパソコンのキーボードでは、「Delete」でなく「Del」と刻印されている場合があります。
Q&Aをご利用いただきありがとうございます
この情報はお役に立ちましたか?
お探しの情報ではなかった場合は、Q&A検索から他のQ&Aもお探しください。
 Q&A検索 - トップページ
Q&A検索 - トップページ
 パソコン用語集
パソコン用語集
|
|
|


 Windows 11でファイルやフォルダーを「ごみ箱」へ入れずに完全に削除する方法
Windows 11でファイルやフォルダーを「ごみ箱」へ入れずに完全に削除する方法








