|
|
Windows 10でセキュリティ状態を確認する方法 | ||
Windows 10でセキュリティ状態を確認する方法 |
Q&A番号:018033 更新日:2025/01/15
|
Q&A番号:018033 更新日:2025/01/15 |
 | Windows 10で、セキュリティ状態を確認する方法について教えてください。 |
 | 「Windowsセキュリティ」でウイルス対策ソフトやファイアウォールが有効になっているかなど、セキュリティの状態を確認することができます。 |
「Windowsセキュリティ」でウイルス対策ソフトやファイアウォールが有効になっているかなど、セキュリティの状態を確認することができます。
はじめに
Windows 10では、「Windowsセキュリティ」からウイルス対策ソフトやファイアウォールが有効か無効かなど、お使いのパソコンのセキュリティ状態を一度に確認することができます。
※ Windows 10のアップデート状況によって、画面や操作手順、機能などが異なる場合があります。
操作手順
Windows 10でセキュリティ状態を確認するには、以下の操作手順を行ってください。
「スタート」をクリックし、「
 」(設定)にマウスカーソルを合わせます。
」(設定)にマウスカーソルを合わせます。
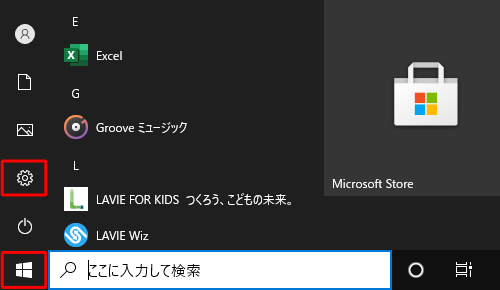
表示されたメニューから「設定」をクリックします。
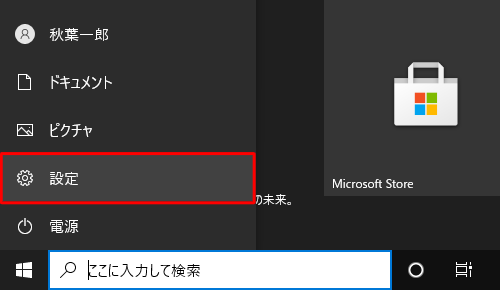
「設定」が表示されます。
「更新とセキュリティ」をクリックします。
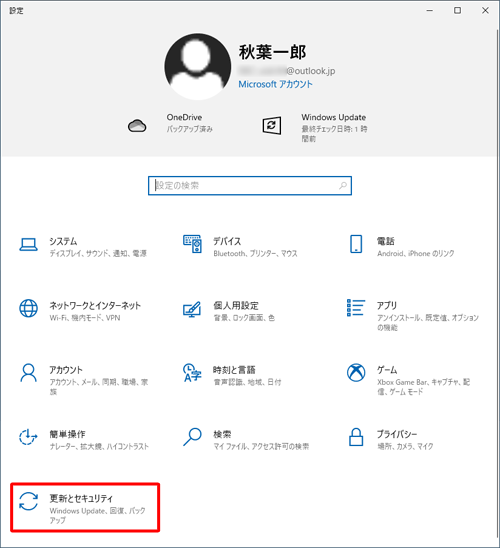
「更新とセキュリティ」が表示されます。
画面左側から「Windowsセキュリティ」をクリックし、表示された一覧から「Windowsセキュリティを開く」をクリックします。
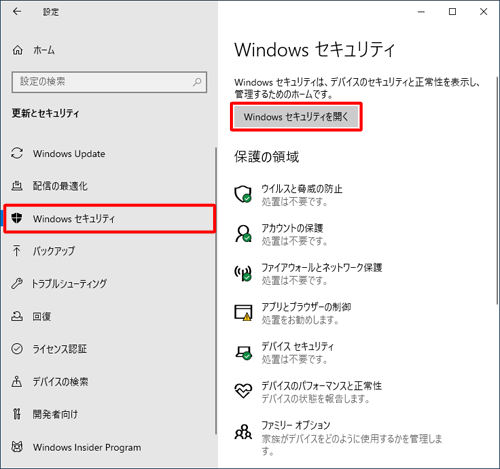
「Windowsセキュリティ」が表示されます。
画面左下にある「 」(設定)をクリックします。
」(設定)をクリックします。
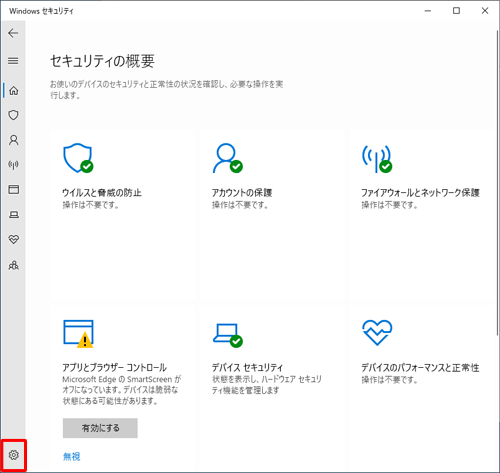
「設定」が表示されます。
「セキュリティプロバイダー」欄の「プロバイダーの管理」をクリックします。
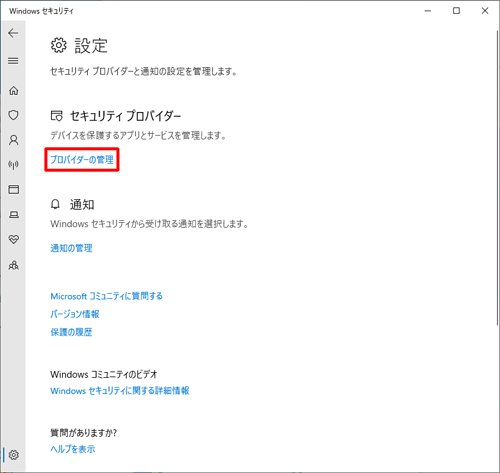
お使いのパソコンのセキュリティ状態が表示されます。
ウイルス対策ソフトやファイアウォールが有効か無効かなどを確認できます。
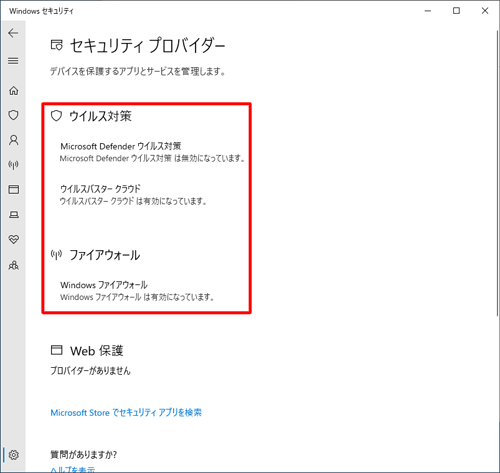
以上で操作完了です。
Q&Aをご利用いただきありがとうございます
この情報はお役に立ちましたか?
お探しの情報ではなかった場合は、Q&A検索から他のQ&Aもお探しください。
 Q&A検索 - トップページ
Q&A検索 - トップページ
 パソコン用語集
パソコン用語集
|
|
|


 Windows 11でセキュリティ状態を確認する方法
Windows 11でセキュリティ状態を確認する方法








