|
|
Windows 10でファイルやフォルダーを圧縮する方法 | ||
Windows 10でファイルやフォルダーを圧縮する方法 |
|
Q&A番号:018051 更新日:2025/01/15 |
 | Windows 10で、ファイルやフォルダーを圧縮する方法について教えてください。 |
 | ファイルやフォルダーを圧縮してサイズを小さくすることで、ハードディスクの空き容量を増やしたり、データ送受信の時間を短縮したりすることができます。 |
はじめに
Windowsでは、標準機能としてZIP形式の圧縮フォルダーを作成できます。
圧縮とは、ファイルやフォルダーのサイズを小さくする機能です。
電子メールで圧縮したファイルを送受信する場合は、通常ファイルの送受信に比べて、通信時間を短縮することができます。
また、以下のようなファイルは、圧縮を行ってもほとんどサイズは変わりません。
- JPEG、GIF、MP3、MPEGなどの画像や音声、動画ファイル
- すでに圧縮されているファイル
なお、ZIP形式に圧縮したファイルやフォルダーを閲覧したり編集したりするには、圧縮フォルダーを展開(解凍)する必要があります。
Windows 10で圧縮ファイルを展開(解凍)する方法については、以下の情報を参照してください。
 Windows 10で圧縮ファイルを展開(解凍)する方法
Windows 10で圧縮ファイルを展開(解凍)する方法
※ Windows 10のアップデート状況によって、画面や操作手順、機能などが異なる場合があります。
操作手順
Windows 10でファイルやフォルダーを圧縮するには、以下の操作手順を行ってください。
圧縮したいデータの場所を表示します。
ここでは例として、デスクトップの「Sample」フォルダー内に保存されているファイルやフォルダーを圧縮します。
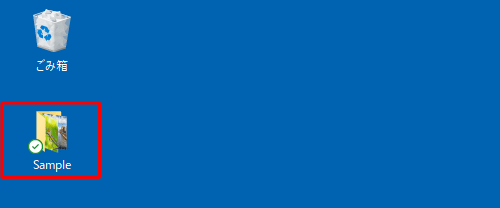
圧縮するファイルやフォルダーをクリックします。
ここでは例として、「Sample」フォルダー内のすべてのファイルやフォルダーを選択します。
※ 「Ctrl」キーを押しながらファイルやフォルダーをクリックすると複数選択できます。
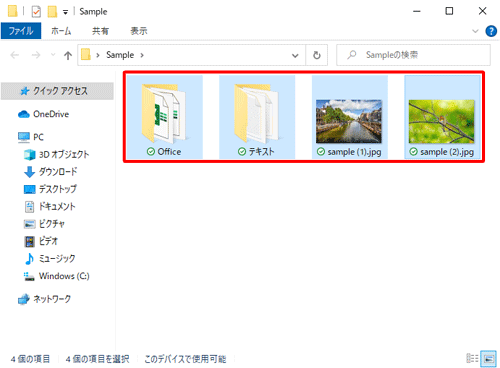
選択したファイルやフォルダーを右クリックし、表示された一覧から「送る」にマウスポインターを合わせ、「圧縮(zip形式)フォルダー」をクリックします。
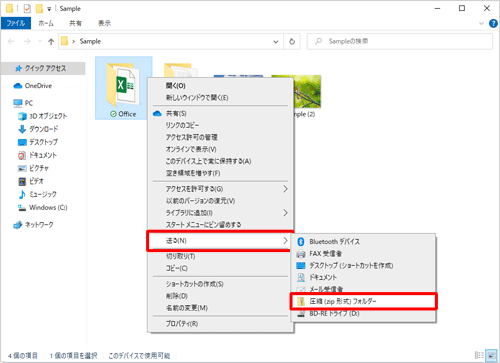
圧縮(zip形式)フォルダーが作成されたら、任意のフォルダー名を入力して、「Enter」キーを押します。
ここでは例として、「圧縮フォルダー」と入力します。
※ 既定の状態では先頭のファイルやフォルダーの名前が入力されています。
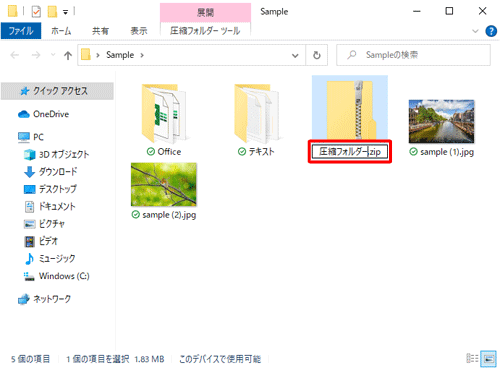
入力した名前の圧縮(zip形式)フォルダーが作成されたことを確認します。
※ 圧縮フォルダーは、フォルダーアイコンにジッパーが付いた状態で表示されます。
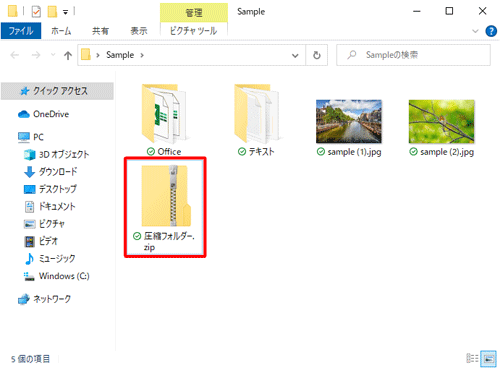
以上で操作完了です。
Q&Aをご利用いただきありがとうございます
この情報はお役に立ちましたか?
お探しの情報ではなかった場合は、Q&A検索から他のQ&Aもお探しください。
 Q&A検索 - トップページ
Q&A検索 - トップページ
 パソコン用語集
パソコン用語集
|
|
|


 Windows 11でファイルやフォルダーを圧縮する方法
Windows 11でファイルやフォルダーを圧縮する方法








