|
|
Windows 10でIPアドレスを固定に設定する方法 | ||
Windows 10でIPアドレスを固定に設定する方法 |
|
Q&A番号:018061 更新日:2025/01/15 |
 | Windows 10で、IPアドレスを固定に設定する方法について教えてください。 |
 | ネットワーク接続時にIPアドレスを固定にしたい場合は、指定されたIPアドレスを接続アイコンのプロパティに設定します。 |
はじめに
IPアドレスとは、ネットワークに接続されたコンピューターに対して割り当てられる識別番号であり、接続するネットワーク環境に合わせた設定が必要です。
IPアドレスの設定方法には、ネットワーク上のDHCPサーバーから自動取得する方法と、指定されたアドレスを手動で設定する方法があります。
既定では、IPアドレスは自動取得されるように設定されているため、IPアドレスを手動で設定したい場合などに以下の操作を行います。
※ Windows 10のアップデート状況によって、画面や操作手順、機能などが異なる場合があります。
操作手順
Windows 10でIPアドレスを固定に設定するには、以下の操作手順を行ってください。
「スタート」をクリックし、「
 」(設定)にマウスカーソルを合わせます。
」(設定)にマウスカーソルを合わせます。
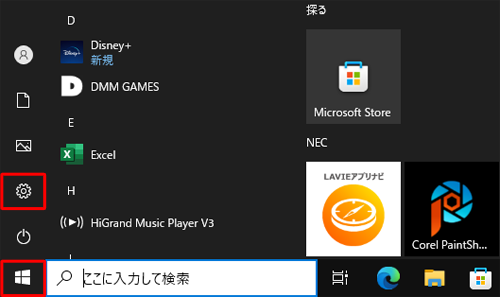
表示されたメニューから「設定」をクリックします。
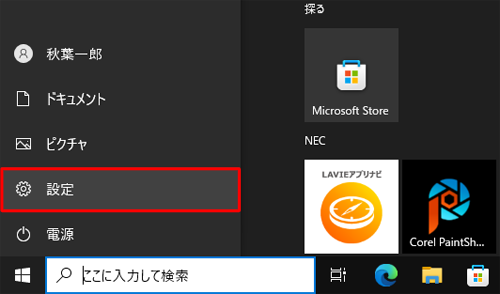
「設定」が表示されます。
「ネットワークとインターネット」をクリックします。
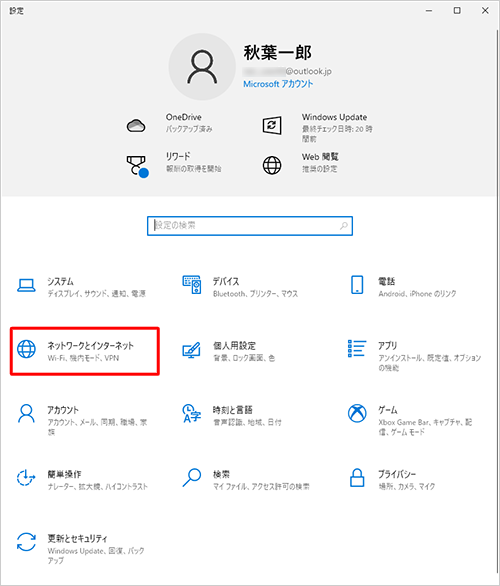
「ネットワークとインターネット」が表示されます。
画面左側から「状態」をクリックし、「ネットワークの詳細設定」欄の「アダプターのオプションを変更する」をクリックします。
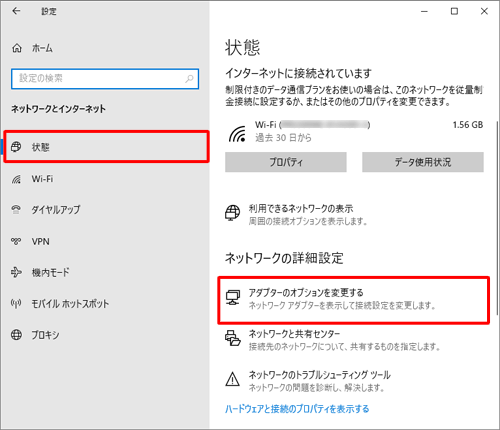
「ネットワーク接続」が表示されます。
IPアドレスを設定するネットワークのアイコンを右クリックし、表示された一覧から「プロパティ」をクリックします。
ここでは例として、「イーサネット」にIPアドレスを設定します。

補足
無線LAN接続の場合は「Wi-Fi」、有線LAN接続の場合は「イーサネット」と表示されている接続アイコンを選択してください。
ご利用のプロバイダーによっては、「イーサネット」以外の接続アイコンを使用している場合があります。詳細については、契約しているプロバイダーにお問い合わせください。
「(選択したネットワーク名)のプロパティ」が表示されます。
「この接続は次の項目を使用します」欄から「インターネットプロトコルバージョン4(TCP/IPv4)」をクリックし、「プロパティ」をクリックします。
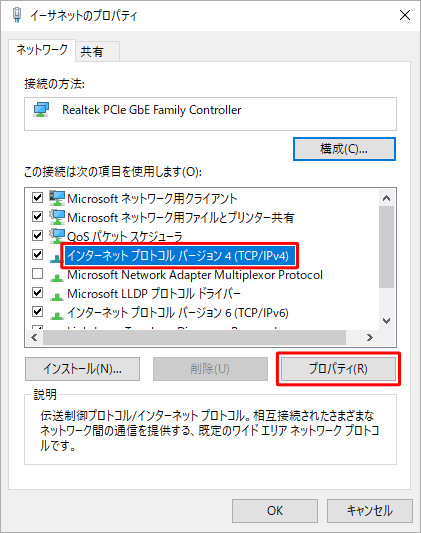
「インターネットプロトコルバージョン4(TCP/IPv4)のプロパティ」が表示されます。
「次のIPアドレスを使う」および「次のDNSサーバーのアドレスを使う」をクリックし、各ボックスに値を入力して、「OK」をクリックします。
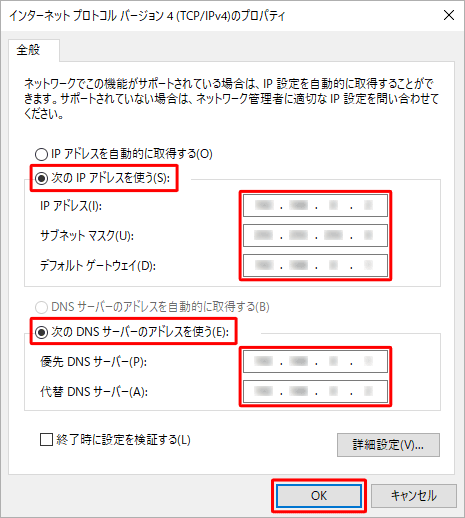
補足
「IPアドレス」「サブネットマスク」「デフォルトゲートウェイ」「優先DNSサーバー」「代替DNSサーバー」の各項目に設定する値は、ご利用のプロバイダーにお問い合わせください。
Microsoft Edgeで「このページに到達できません」とエラーが表示される場合、任意のパブリックDNSの値に設定することで現象が改善する場合があります。
詳細について、以下のWebページにある「5. パブリックDNSを設定する」の情報を参照してください。
 Windows 10のMicrosoft Edgeで「このページに到達できません」というエラーメッセージが表示される場合の対処方法
Windows 10のMicrosoft Edgeで「このページに到達できません」というエラーメッセージが表示される場合の対処方法
以上で操作完了です。
IPアドレスが正しく取得できているか確認してください。
※ 使用しているパソコンのIPアドレスを確認する方法は、以下の情報を参照してください。
 Windows 10で使用しているIPアドレスやMACアドレスを確認する方法
Windows 10で使用しているIPアドレスやMACアドレスを確認する方法
補足
IPv6ネットワークに接続する場合は、以下の情報を参照してください。
 Windows 10でIPv6ネットワークに接続する方法
Windows 10でIPv6ネットワークに接続する方法
Q&Aをご利用いただきありがとうございます
この情報はお役に立ちましたか?
お探しの情報ではなかった場合は、Q&A検索から他のQ&Aもお探しください。
 Q&A検索 - トップページ
Q&A検索 - トップページ
 パソコン用語集
パソコン用語集
|
|
|


 Windows 11でIPアドレスを固定に設定する方法
Windows 11でIPアドレスを固定に設定する方法








