|
|
Excel 2016で複数のセルに入力されている文字列を結合する方法 | ||
Excel 2016で複数のセルに入力されている文字列を結合する方法 |
|
Q&A番号:018126 更新日:2025/07/10 |
 | Excel 2016で、複数のセルに入力されている文字列を結合する方法について教えてください。 |
 | Excel 2016では、「&」や「CONCATENATE」関数を使用して、複数のセルに入力されている文字列を結合できます。 |
はじめに
Excel 2016では、複数のセルに入力されている各文字列を、一つのセル内に結合して表示することができます。
複数のセルに入力されている文字列を結合するには、「&」を使用して結合する方法と、「CONCATENATE」関数を使用して結合する方法があります。
ここでは例として、「A2」セルに入力された「東京都」と、「B2」セルに入力された「千代田区」を、「C2」セルで結合し、「東京都千代田区」と表示する方法を案内します。
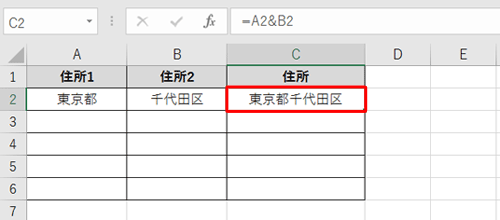
※ ふりがな(ルビ)が付いた文字列を結合する場合、ふりがな(ルビ)部分は結合されません。
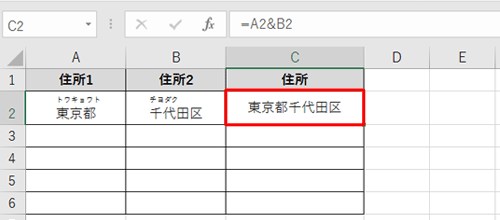
※ Officeのアップデート状況によって、画面や操作手順、機能などが異なる場合があります。
操作手順
Excel 2016で複数のセルに入力されている文字列を結合するには、以下の操作手順を行ってください。
以下のいずれかの項目を確認してください。
1. 「&」を使用して結合する方法
「&」を使用して複数のセルに入力されている文字列を結合するには、以下の操作手順を行ってください。
結合先の「C2」セルをクリックし、キーボードから半角文字で「=A2&B2」と入力し、「Enter」キーを押します。
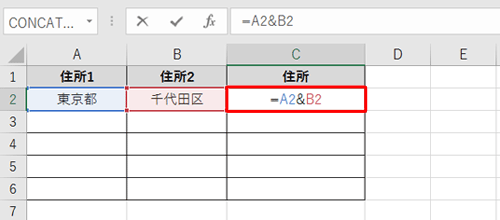
補足
結合する文字列の間にスペースを入れたい場合、「=A2&" "&B2」と入力します。
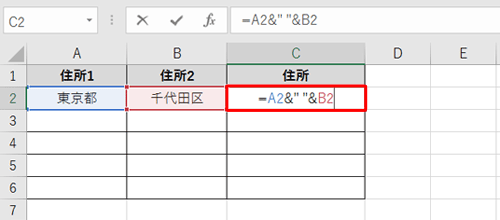
※ スペースの幅はお好みで調整することができます。「Enter」キーを押すと、「C2」セルに結合された文字列が表示されます。
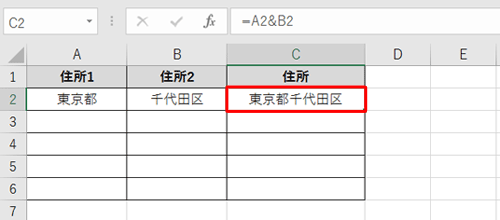
以上で操作完了です。
2. 「CONCATENATE」関数を使用して結合する方法
「CONCATENATE」関数を使用して複数のセルに入力されている文字列を結合するには、以下の操作手順を行ってください。
結合先の「C2」セルをクリックし、「関数の挿入」をクリックします。
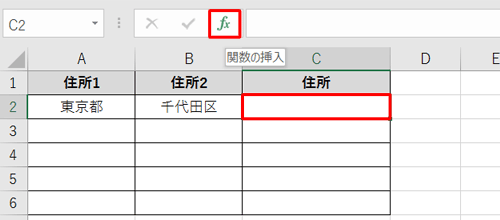
「関数の挿入」が表示されます。
「関数の分類」ボックスをクリックし、表示された一覧から「文字列操作」をクリックします。
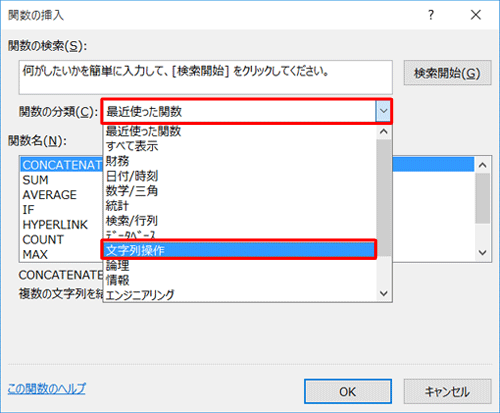
「関数名」ボックスから「CONCATENATE」をクリックし、「OK」をクリックします。
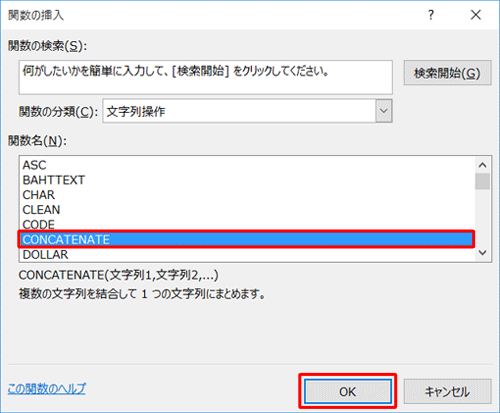
「関数の引数」が表示されます。
「文字列1」にA2、「文字列2」にB2をそれぞれ半角文字で入力し、「OK」をクリックします。
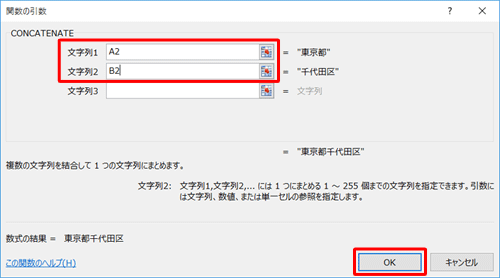
補足
結合する文字列の間にスペースを入れたい場合、「文字列1」にA2、「文字列3」にB2をそれぞれ半角文字で入力し、「文字列2」にスペースを入力して「OK」をクリックします。
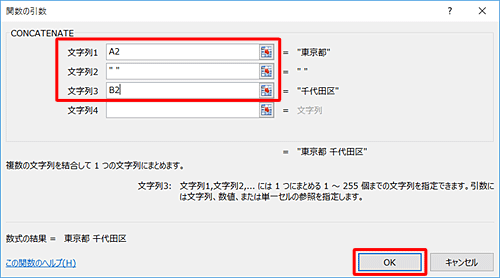
※ スペースの幅はお好みで調整することができます。
以上で操作完了です。
セルの文字列が結合されたことを確認してください。
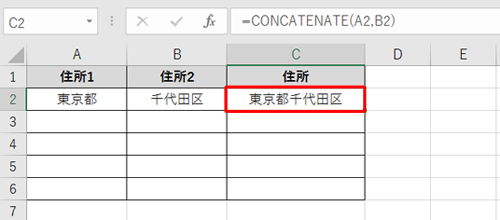
Q&Aをご利用いただきありがとうございます
この情報はお役に立ちましたか?
お探しの情報ではなかった場合は、Q&A検索から他のQ&Aもお探しください。
 Q&A検索 - トップページ
Q&A検索 - トップページ
 パソコン用語集
パソコン用語集
|
|
|


 Excelで複数のセルに入力されている文字列を結合する方法
Excelで複数のセルに入力されている文字列を結合する方法







