|
|
Windows 10の「バッテリ・リフレッシュ&診断ツール」について | ||
Windows 10の「バッテリ・リフレッシュ&診断ツール」について |
|
Q&A番号:018150 更新日:2023/11/06 |
 | Windows 10の「バッテリ・リフレッシュ&診断ツール」について教えてください。 |
 | 「バッテリ・リフレッシュ&診断ツール」を利用すると、バッテリ劣化の進行を抑え、安定して長く使えるように調整することができます。 |
説明
Windows 10の「バッテリ・リフレッシュ&診断ツール」については、以下の説明を確認してください。
※ Windows 10のアップデート状況によって、画面や操作手順、機能などが異なる場合があります。
1. 「バッテリ・リフレッシュ&診断ツール」について
「バッテリ・リフレッシュ&診断ツール」は、パソコンのバッテリのリフレッシュと、状態の診断を行う機能です。
バッテリを使用していると、徐々に性能が劣化したり、駆動時間が短くなったりします。
バッテリを長く使用するためには、「バッテリ・リフレッシュ&診断ツール」を利用し、定期的にバッテリのリフレッシュを行うことをおすすめします。
「バッテリ・リフレッシュ&診断ツール」の主な機能
- バッテリのリフレッシュと診断結果の表示
- リフレッシュ&診断の実行スケジュールの設定
「バッテリ・リフレッシュ&診断ツール」を使用する時期
「バッテリ・リフレッシュ&診断ツール」は、3か月に1回を目安として定期的に実行することをおすすめしていますが、以下の現象が発生した場合も、リフレッシュと診断を行ってください。
- バッテリの電源のみでパソコンが使用できる時間が短くなった場合
- 購入直後やバッテリを長時間使用しなかった場合
- 画面右下の通知領域のバッテリ残量表示と、バッテリのみでパソコンを使用できる時間が違ってきている場合
※ 「バッテリ・リフレッシュ&診断ツール」は、一部未搭載機種があります。
「バッテリ・リフレッシュ&診断ツール」を使用して、バッテリのリフレッシュと診断を行う方法については、「2. 「バッテリ・リフレッシュ&診断ツール」を実行する方法」を参照してください。
※ お探しの情報ではない場合は、Q&A検索から他のQ&Aもお探しください。
 Q&A検索 - トップページ
Q&A検索 - トップページ
 パソコン用語集
パソコン用語集
2. 「バッテリ・リフレッシュ&診断ツール」を実行する方法
「バッテリ・リフレッシュ&診断ツール」を実行するには、以下の操作手順を行ってください。
パソコンにACアダプターを接続します。
補足
「バッテリ・リフレッシュ&診断ツール」を実行する際は、以下の点に注意してください。
- 実行中は、ACアダプターの接続を外さず、液晶ディスプレイは開いた状態にしてください。
- 実行すると、バッテリの充電・放電・再充電を行うため、完了まで時間がかかります。
- リフレッシュ中、診断の精度を高めるため画面の輝度(明るさ)が自動で変わりますが、変更しないでください。
- リフレッシュ中は、DVDや動画ファイルの再生など消費電力の大きいソフトは使用しないようにしてください。
- リフレッシュを中止すると、バッテリの充電状況によって再充電するまでバッテリ駆動できないことがあります。
「スタート」をクリックして、アプリの一覧の「は」欄から「バッテリ・リフレッシュ&診断ツール」をクリックします。
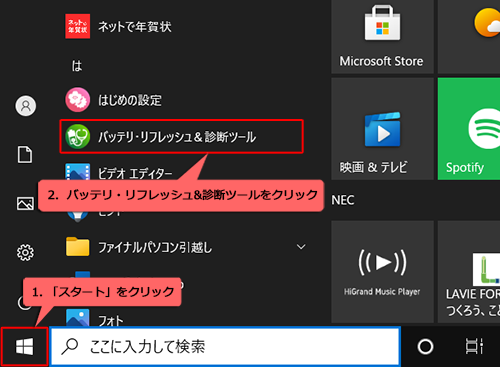
「バッテリ・リフレッシュ&診断ツール」が起動します。
「次へ」をクリックします。
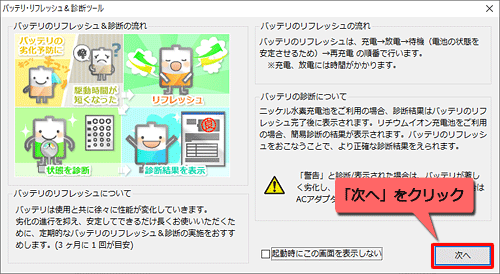
「バッテリ・リフレッシュ&診断ツール」の操作画面が表示されます。
「バッテリのリフレッシュ」タブをクリックし、「リフレッシュ」欄の「開始」をクリックします。
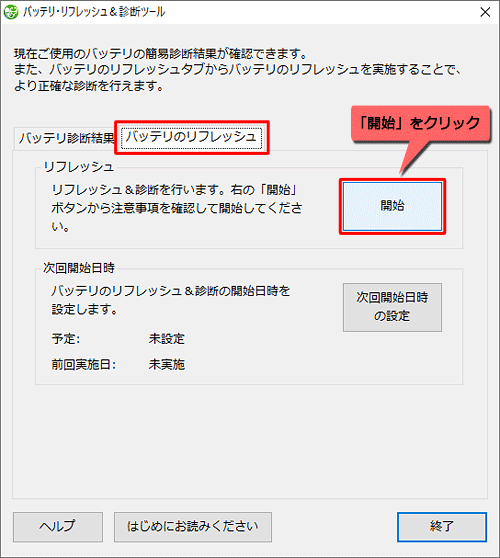
補足
「バッテリ診断結果」タブをクリックすると、現在ご使用のバッテリの簡易診断結果が確認できます。
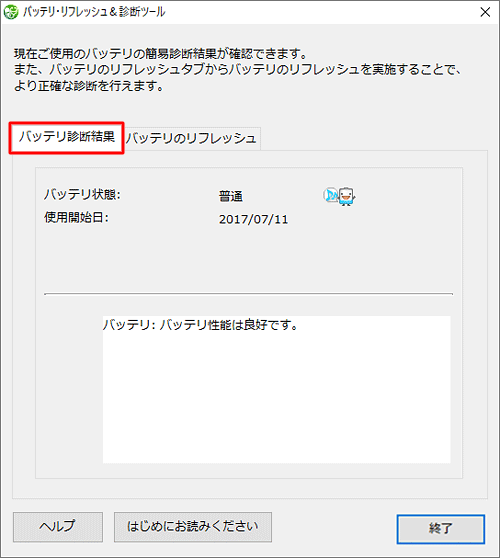
「バッテリのリフレッシュ&診断を開始しますか?」という画面が表示されたら、リフレッシュ&診断にかかる最大時間と注意点を確認して「はい」をクリックします。
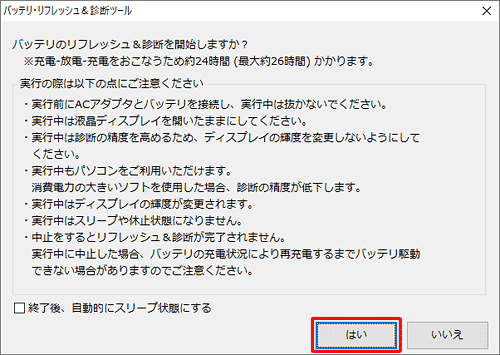
バッテリ・リフレッシュ&診断が開始されます。
完了するまで、しばらく待ちます。
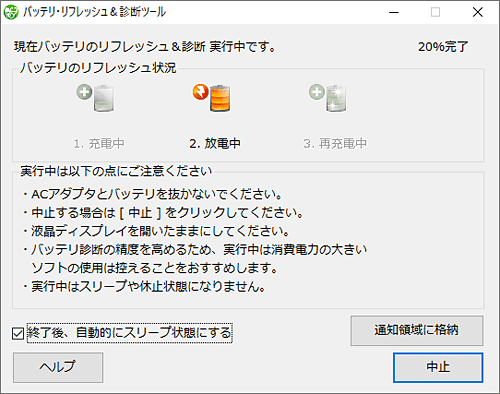
補足
- リフレッシュを中止するには、「中止」をクリックしてください。
- ウィンドウを非表示にするには、「通知領域に格納」をクリックして通知領域にアイコン表示してください。
- 終了後自動的にスリープ状態にしたい場合は、「終了後、自動的にスリープ状態にする」にチェックを入れます。
完了すると、診断結果が表示されます。
内容を確認して、「OK」をクリックします。
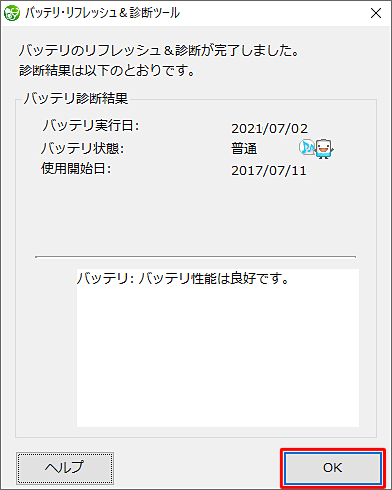
「終了」をクリックします。
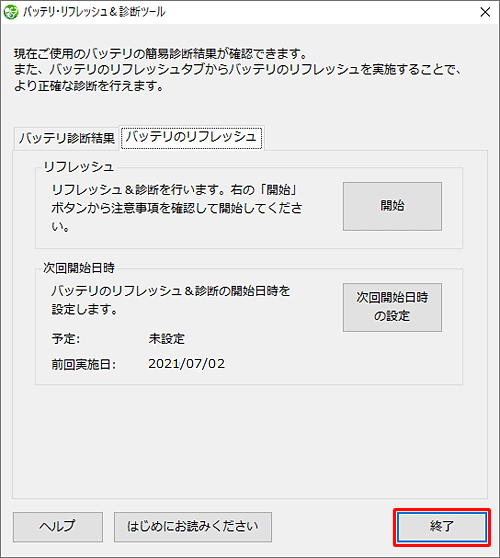
以上で操作完了です。
次回リフレッシュを実行する日時を設定するには、「3. リフレッシュ&診断の開始日時を設定する方法」を参照してください。
3. リフレッシュ&診断の開始日時を設定する方法
「バッテリ・リフレッシュ&診断ツール」でリフレッシュ&診断の開始日時を設定するには、以下の操作手順を行ってください。
「スタート」をクリックして、アプリの一覧の「は」欄から「バッテリ・リフレッシュ&診断ツール」をクリックします。
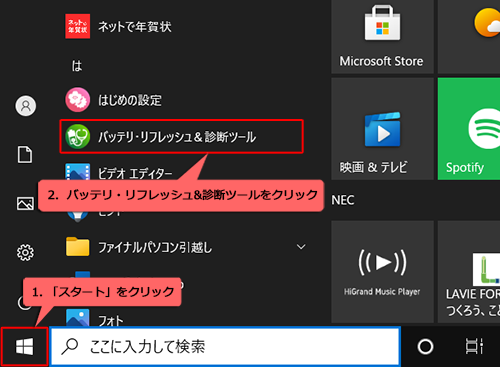
※ すでに「バッテリ・リフレッシュ&診断ツール」を起動している場合は、手順3に進みます。「バッテリ・リフレッシュ&診断ツール」が起動します。
「次へ」をクリックします。
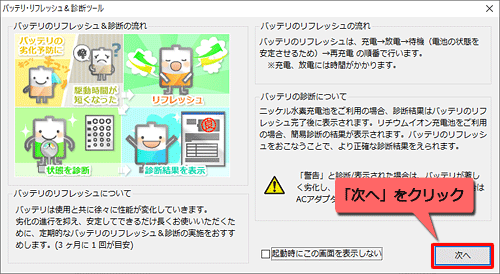
「バッテリ・リフレッシュ&診断ツール」の操作画面が表示されます。
「バッテリのリフレッシュ」タブをクリックし、「次回開始日時」欄の「次回開始日時の設定」をクリックします。
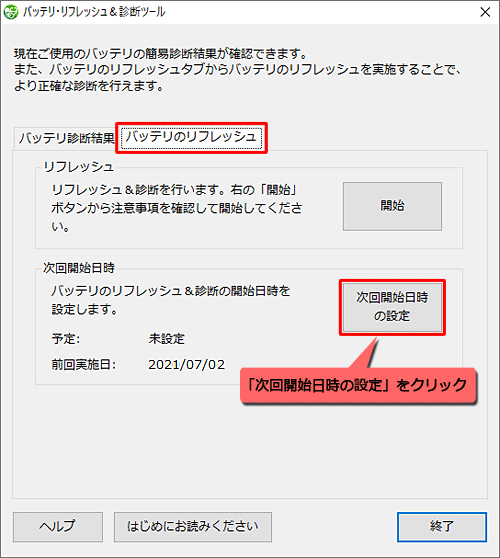
「日時設定」欄から実行する「バッテリ」にチェックを入れ、「次回の実行日時を指定する」をクリックし、必要な情報を入力して「OK」をクリックします。
- 「日付」ボックス:リフレッシュ&診断を実行する年月日を入力
- 「時刻」ボックス:リフレッシュ&診断を開始する時刻を入力
- 「Windowsパスワード」ボックス:管理者アカウントでパスワードを設定している場合は、パスワードを入力
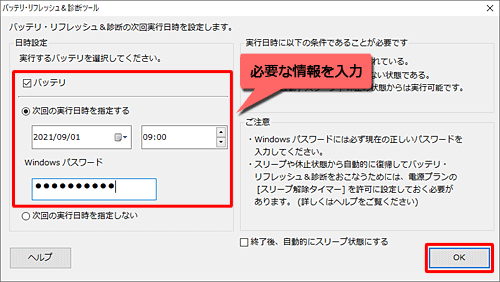
補足
設定できる日付は、現在の日付から3か月以内です。
設定した日時に、ACアダプターとバッテリが接続されていて、パソコンが起動している必要があります。
設定した日時に、スリープまたは休止状態からパソコンを自動で復帰してリフレッシュ&診断を行うには、電源の設定を変更する必要があります。
スリープや休止状態からバッテリリフレッシュを実行するには、以下の情報を参照してください。
 Windows 10の「バッテリ・リフレッシュ&診断ツール」でスリープや休止状態からバッテリリフレッシュを実行する方法
Windows 10の「バッテリ・リフレッシュ&診断ツール」でスリープや休止状態からバッテリリフレッシュを実行する方法
「次回開始日時」欄の「予定」に、設定した日時が表示されていることを確認して、「終了」をクリックします。
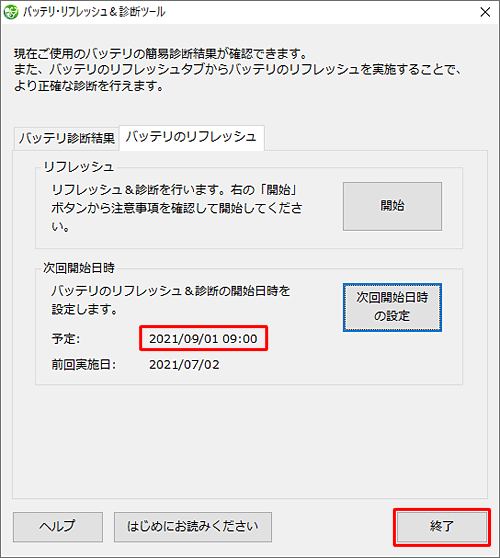
以上で操作完了です。
設定した日時にバッテリのリフレッシュ&診断が開始することを確認してください。
補足
「バッテリ・リフレッシュ&診断ツール」が消えてしまった場合や、アンインストール(削除)してしまった場合は、「LAVIEアプリナビ」から再インストールすることができます。
「LAVIEアプリナビ」から「バッテリ・リフレッシュ&診断ツール」を再インストールするには、以下の情報を参照してください。
 Windows 10で「LAVIEアプリナビ」からアプリを追加する方法
Windows 10で「LAVIEアプリナビ」からアプリを追加する方法
Q&Aをご利用いただきありがとうございます
この情報はお役に立ちましたか?
お探しの情報ではなかった場合は、Q&A検索から他のQ&Aもお探しください。
 Q&A検索 - トップページ
Q&A検索 - トップページ
また、今後の改善のためアンケートにご協力をお願いします。
ご意見・ご要望等ございましたら、アンケート回答後のフォームにもご記入ください。
今後のコンテンツ改善に活用させていただきます。
|
|
|











