|
|
Windows 10でパソコンのロック画面の画像を変更する方法 | ||
Windows 10でパソコンのロック画面の画像を変更する方法 |
|
Q&A番号:018160 更新日:2024/12/04 |
 | Windows 10で、パソコンのロック画面の画像を変更する方法について教えてください。 |
 | ロック画面に表示される画像は、「個人用設定」から、ほかのサンプル画像またはパソコンやOneDriveに保存されている任意の画像に変更できます。 |
はじめに
Windows 10では、パソコンのロック画面を任意の画像に変更することができます。
ロック画面としてあらかじめ用意されている画像のほかに、パソコンやOneDriveに保存されている画像を設定することができます。
パソコンのロック画面は、スライドショーやWindowsスポットライトに設定することで、複数の画像を表示させることもできます。
ここでは、特定の1枚の画像をロック画面に設定する方法を案内します。
※ Windows 10のアップデート状況によって、画面や操作手順、機能などが異なる場合があります。
操作手順
Windows 10でパソコンのロック画面の画像を変更するには、以下の操作手順を行ってください。
「スタート」をクリックし、「
 」(設定)にマウスカーソルを合わせます。
」(設定)にマウスカーソルを合わせます。
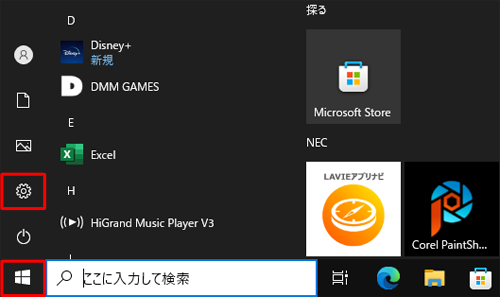
表示されたメニューから「設定」をクリックします。
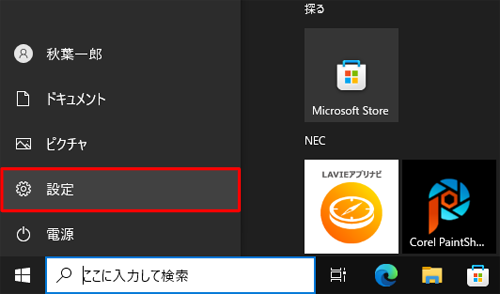
「設定」が表示されます。
「個人用設定」をクリックします。
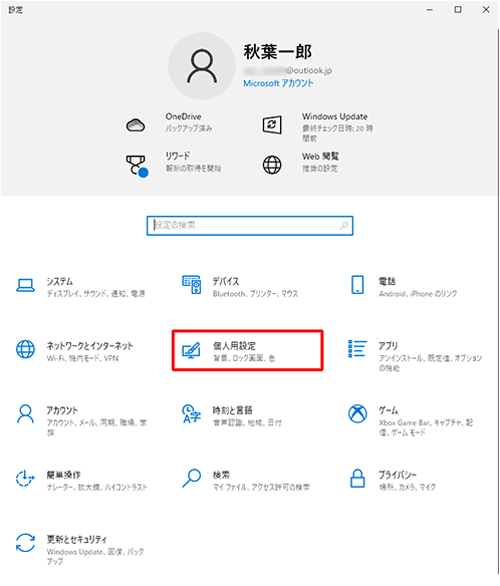
「個人用設定」が表示されます。
画面左側から「ロック画面」をクリックし、「背景」ボックスをクリックします。
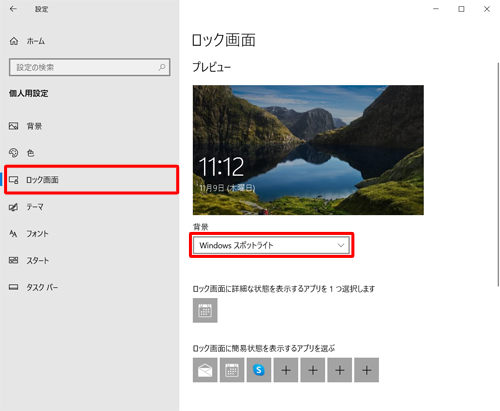
表示された一覧から「画像」をクリックします。
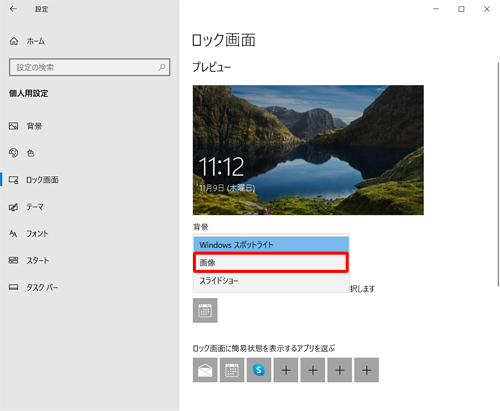
「画像を選んでください」欄の、「参照」をクリックします。
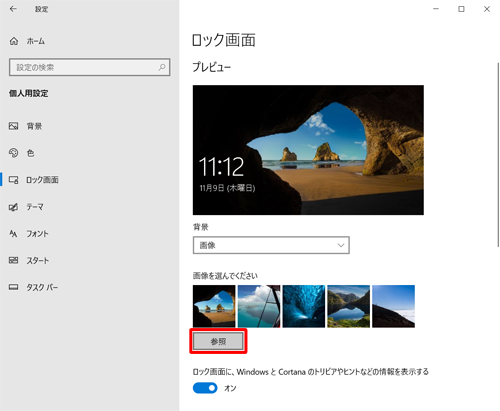
補足
「画像を選んでください」欄のサムネイルから画像を選択することもできます。
任意の画像をクリックして、手順8に進んでください。
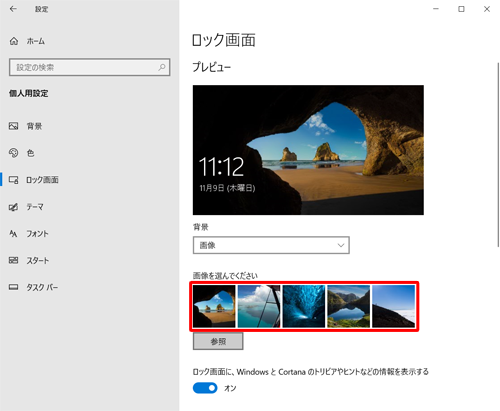
「開く」が表示されます。
ロック画面に設定したい画像のフォルダーを表示して、任意の画像をクリックします。
画像が選択されていることを確認し、「画像を選ぶ」をクリックします。
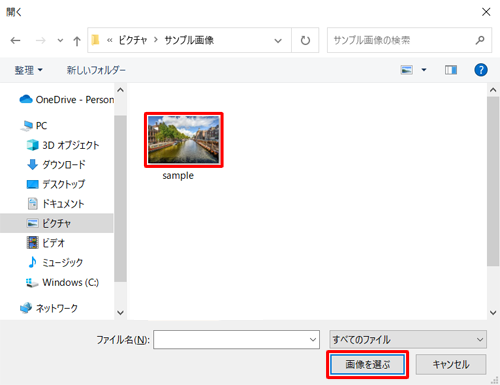
「プレビュー」に選択した画像が反映されていることを確認し、画面右上の「×」(閉じる)をクリックして画面を閉じます。
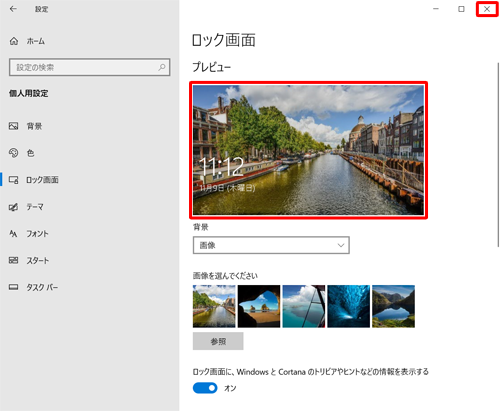
以上で操作完了です。
ロック画面の画像が変更されたことを確認してください。

補足
ロック画面を確認するには、「スタート」をクリックし、「 」にマウスカーソルを合わせて、「アカウント名」→「ロック」の順にクリックします。
」にマウスカーソルを合わせて、「アカウント名」→「ロック」の順にクリックします。
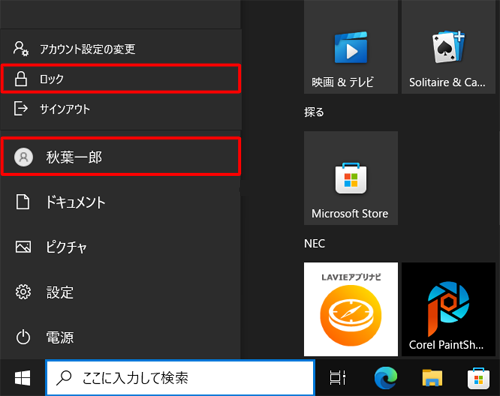
※ ショートカットキーで操作する場合は、「Windowsキー」を押したまま「L」キーを押します。
Q&Aをご利用いただきありがとうございます
この情報はお役に立ちましたか?
お探しの情報ではなかった場合は、Q&A検索から他のQ&Aもお探しください。
 Q&A検索 - トップページ
Q&A検索 - トップページ
 パソコン用語集
パソコン用語集
|
|
|


 Windows 11でパソコンのロック画面の画像を変更する方法
Windows 11でパソコンのロック画面の画像を変更する方法








