|
|
Windows 10でファイルの保存先をOneDriveに設定する方法 | ||
Windows 10でファイルの保存先をOneDriveに設定する方法 |
|
Q&A番号:018186 更新日:2024/12/11 |
 | Windows 10で、ファイルの保存先をOneDriveに設定する方法について教えてください。 |
 | Windows 10では、OneDriveをファイルの既定の保存先として設定できます。オフラインの状態でもOneDriveのフォルダーに保存でき、ファイルはオフラインでも使用できます。 |
はじめに
Windows 10で「デスクトップ」「ドキュメント」「ピクチャ」フォルダーにファイルを保存する場合、OneDriveを既定の保存先としてあらかじめ設定しておくことができます。また、スクリーンショットなどもOneDriveに自動でアップロードして保存されるように設定できます。
OneDriveのフォルダーはオフライン時にも保存でき、オンライン状態のときにアップロードされます。
また、OneDriveに保存したファイルは、初期設定ではオフラインで利用することができます。
ファイルの保存先をOneDriveに設定しておくと、OneDriveが利用できる環境であれば、ほかのデバイスからファイルを閲覧できます。また、インターネット上にあるOneDriveに同期されるため、パソコン自体に不具合が発生したり、パソコン上でファイルの破損や紛失が発生したりした場合でも、目的のデータをOneDriveから閲覧できます。
※ Windows 10のアップデート状況によって、画面や操作手順、機能などが異なる場合があります。
操作手順
Windows 10でファイルの保存先をOneDriveに設定するには、以下の操作手順を行ってください。
タスクバーの通知領域から「
 」(OneDrive)をクリックします。
」(OneDrive)をクリックします。
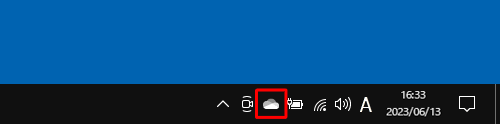
「
 」(ヘルプと設定)をクリックし、表示された一覧から「設定」をクリックします。
」(ヘルプと設定)をクリックし、表示された一覧から「設定」をクリックします。
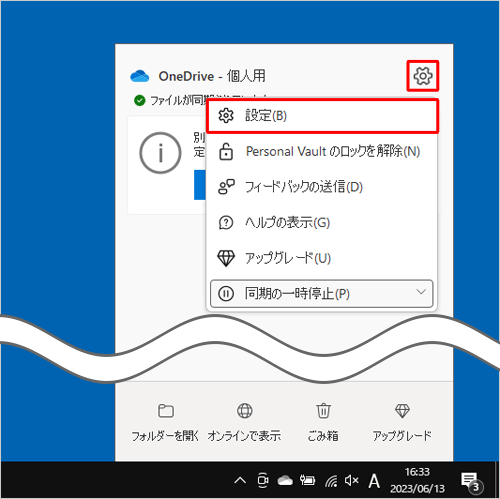
補足
OneDriveアイコンが表示されていない場合は、「
 」(隠れているインジケーターを表示します)をクリックして、OneDriveアイコンが表示されるか確認します。
」(隠れているインジケーターを表示します)をクリックして、OneDriveアイコンが表示されるか確認します。
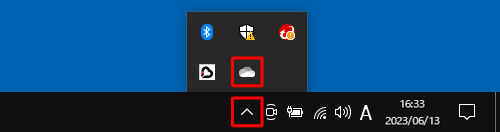
OneDriveアイコンがグレーアウトしている場合は、Microsoftアカウントでサインインして、OneDriveを有効にする必要があります。

「OneDriveの設定を開きます」が表示されます。
画面左側から「同期とバックアップ」をクリックし、「バックアップを管理」をクリックします。
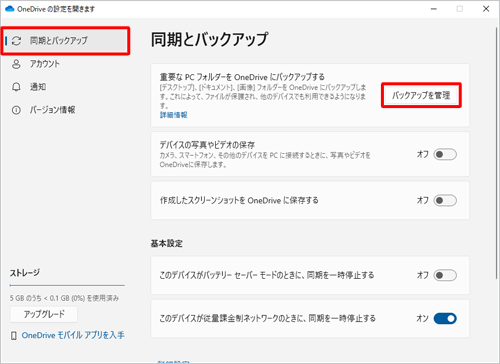
補足
デバイスの写真やビデオの保存
スイッチをクリックして「オン」にすると、パソコンにカメラなどのデバイスを接続した際に、写真やビデオが「OneDrive」フォルダーに自動保存されるようになります。
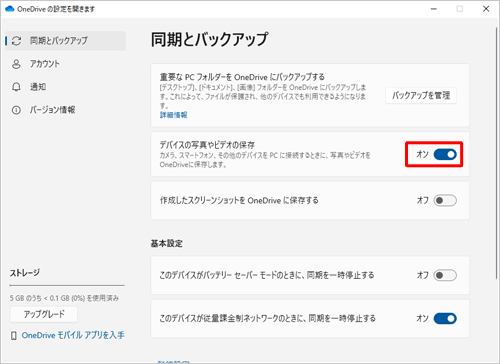
作成したスクリーンショットをOneDriveに保存する
スイッチをクリックして「オン」にすると、スクリーンショットを撮った際に「OneDrive」フォルダーに自動保存されるようになります。
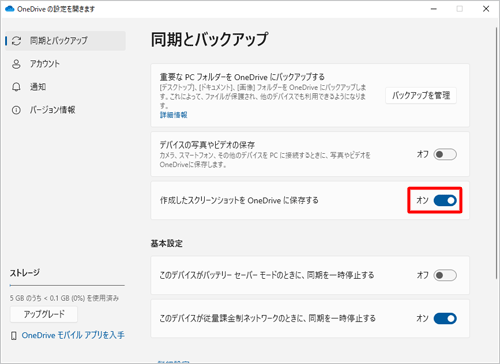
「このPCのフォルダーをバックアップする」が表示されます。
OneDriveで同期するフォルダーのスイッチをクリックして「オン」にし、「変更の保存」をクリックします。
ここでは例として、すべてのフォルダーのスイッチをクリックしてオンにします。
※ すでにスイッチがオンになっている場合はOneDriveで同期している状態です。
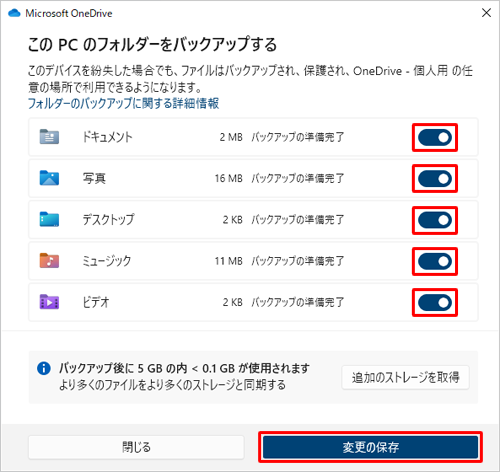
補足
ドキュメント
同期すると、「ドキュメント」フォルダー内のデータがOneDriveに保存されるようになります。
「ドキュメント」フォルダーには主に文書やPDFファイルなどが保存されています。写真
同期すると、「ピクチャ」フォルダー内のデータがOneDriveに保存されるようになります。
「ピクチャ」フォルダーには主にjpgやpngといった画像ファイルが保存されています。デスクトップ
同期すると、デスクトップに保存されたデータがOneDriveに保存されるようになります。ミュージック
同期すると、「ミュージック」フォルダー内のデータがOneDriveに保存されるようになります。
「ミュージック」フォルダーには主に音楽ファイルが保存されています。ビデオ
同期すると、「ビデオ」フォルダー内のデータがOneDriveに保存されるようになります。
「ビデオ」フォルダーには主に動画ファイルが保存されています。
「同期しています」が表示されたら、完了までしばらく待ちます。
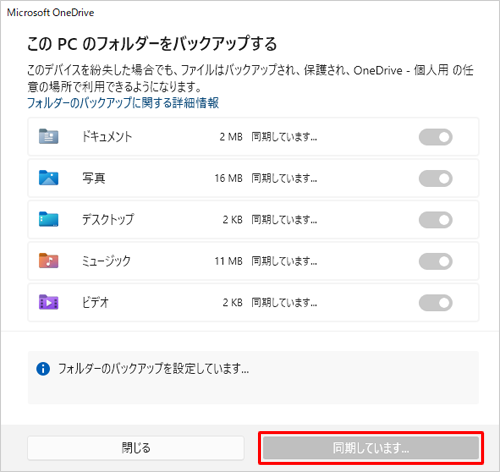
「OneDriveがファイルをバックアップしています」が表示されたら同期完了です。
「進捗を見る」をクリックすると同期されたファイルを確認することができます。
確認が不要な場合は、「×」(閉じる)をクリックして画面を閉じてください。
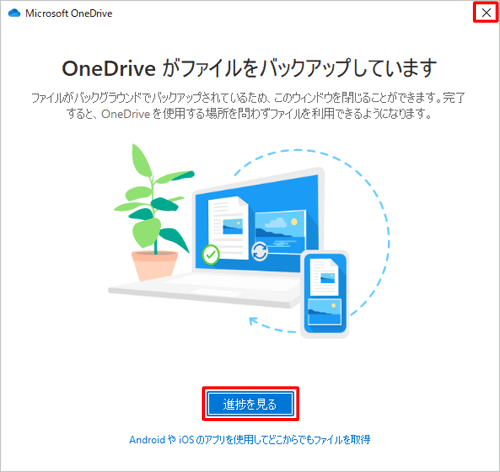
以上で操作完了です。
選択したフォルダーのファイルがOneDriveに保存されていることを確認してください。
ファイルにはチェックマークがつきます。
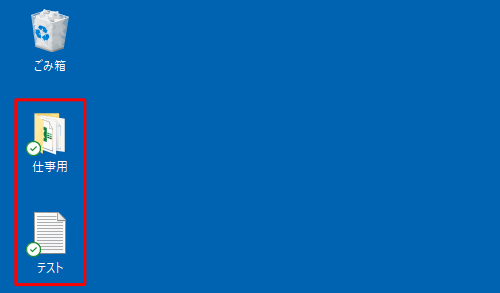
※ ファイルの保存が反映されない場合は、時間をおいて再度確認してください。
Q&Aをご利用いただきありがとうございます
この情報はお役に立ちましたか?
お探しの情報ではなかった場合は、Q&A検索から他のQ&Aもお探しください。
 Q&A検索 - トップページ
Q&A検索 - トップページ
 パソコン用語集
パソコン用語集
|
|
|


 Windows 11でファイルの保存先をOneDriveに設定する方法
Windows 11でファイルの保存先をOneDriveに設定する方法








