|
|
Outlook 2013で予定表に登録した予定を削除する方法 | ||
Outlook 2013で予定表に登録した予定を削除する方法 |
|
Q&A番号:018236 更新日:2018/03/27 |
 | Outlook 2013で、予定表に登録した予定を削除する方法について教えてください。 |
 | Outlook 2013では、予定表に登録した予定を個別にまたはまとめて削除することができます。 |
はじめに
Outlook 2013の予定表では、一度登録した予定を削除することができます。
削除したい予定が複数ある場合は、登録済みの予定を一覧表示し、複数の予定を一度にまとめて削除できます。
操作手順
Outlook 2013で予定表に登録した予定を削除するには、以下の操作手順を行ってください。
以下のいずれかの項目を確認してください。
1. 予定を個別に削除する方法
登録した予定を個別に削除するには、以下の操作手順を行ってください。
画面左下から「予定表」をクリックします。
※ アイコン表示になっている場合は、「 」をクリックします。
」をクリックします。
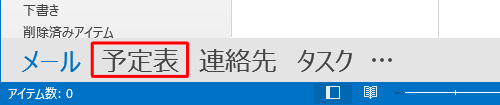
「予定表」が表示されます。
削除する予定をクリックし、「アクション」グループから「削除」をクリックします。
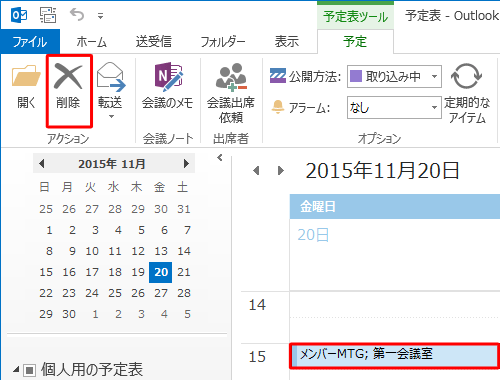
以上で操作完了です。
登録した予定が削除されたことを確認してください。
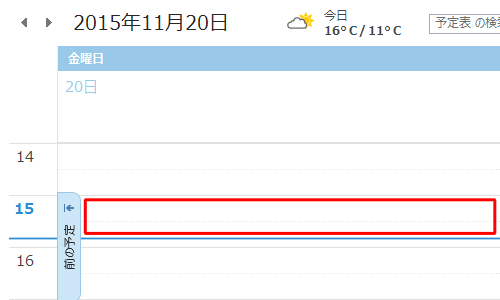
2. 予定をまとめて削除する方法
登録した予定をまとめて削除するには、以下の操作手順を行ってください。
画面左下のナビゲーションバーから「予定表」をクリックします。
※ アイコン表示になっている場合は、「 」をクリックします。
」をクリックします。
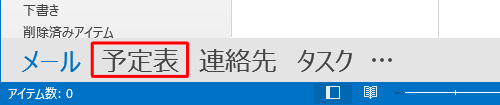
「予定表」が表示されます。
リボンから「表示」タブをクリックし、「現在のビュー」グループから「ビューの変更」をクリックします。
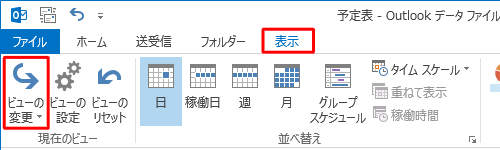
表示された一覧から「一覧」をクリックします。
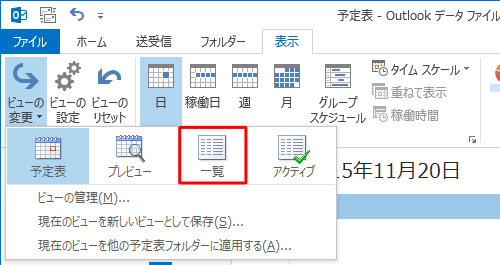
登録されている予定の一覧が表示されたら、削除したい予定をクリックします。
選択した予定の上で右クリックし、表示された一覧から「削除」をクリックします。
ここでは例として、下図の3件の予定を削除します。
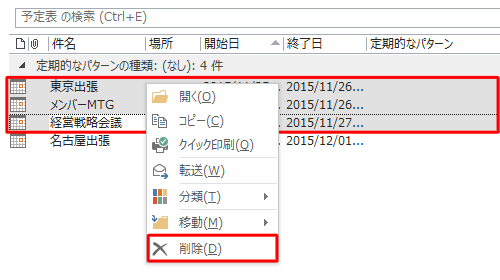
補足
連続した予定を指定する場合は、キーボードの「Shift」キーを押しながらクリックします。
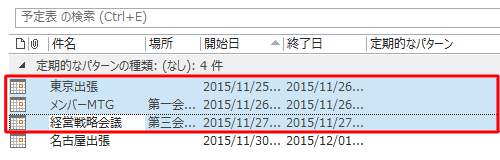
連続していない予定を指定する場合は、キーボードの「Ctrl」キーを押しながら目的の予定をクリックします。
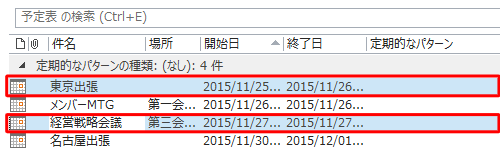
以上で操作完了です。
登録した予定がまとめて削除されたことを確認してください。
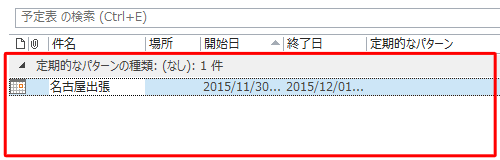
補足
予定表からも予定が削除されたことを確認できます。
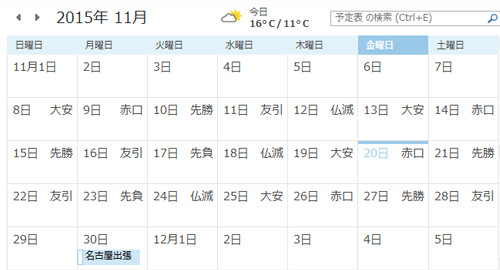
このQ&Aに出てきた用語
|
|
|


 Outlookで予定表に登録した予定を削除する方法
Outlookで予定表に登録した予定を削除する方法







