|
|
PowerPoint 2013でファイルにパスワードを設定する方法 | ||
PowerPoint 2013でファイルにパスワードを設定する方法 |
|
Q&A番号:018239 更新日:2018/05/25 |
 | PowerPoint 2013で、ファイルにパスワードを設定する方法について教えてください。 |
 | 作成したファイルにパスワードを設定すると、他人の閲覧や編集を制限することができます。 |
はじめに
PowerPoint 2013では、ファイルを開く際の「読み取りパスワード」と、ファイルを編集する際の「書き込みパスワード」を設定できます。パスワードを設定すると、第三者によるファイルの閲覧や、内容の変更を防ぐことができます。
設定したパスワードを忘れると、ファイルを開いたり、編集した内容を保存したりできなくなります。
パスワードを設定した場合は、忘れないように管理してください。
操作手順
PowerPoint 2013でファイルにパスワードを設定するには、以下の操作手順を行ってください。
以下の該当する項目を確認してください。
1. ファイルにパスワードを設定する方法
ファイルにパスワードを設定するには、以下の操作手順を行ってください。
パスワードを設定したいファイルを開き、リボンから「ファイル」タブをクリックします。
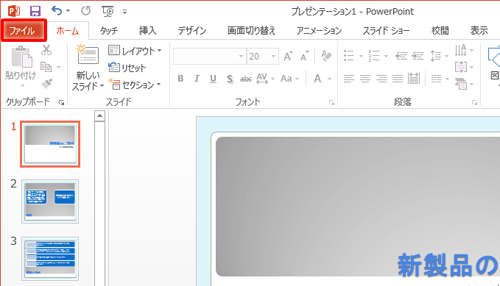
「名前を付けて保存」をクリックして、ファイルを保存する場所をクリックします。
ここでは例として、「コンピューター」の「ドキュメント」フォルダーに保存します。
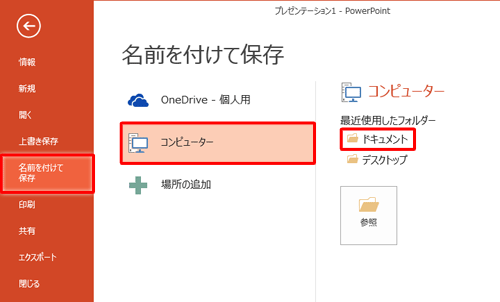
「名前を付けて保存」が表示されます。
画面下部の「ツール」をクリックし、表示された一覧から「全般オプション」をクリックします。
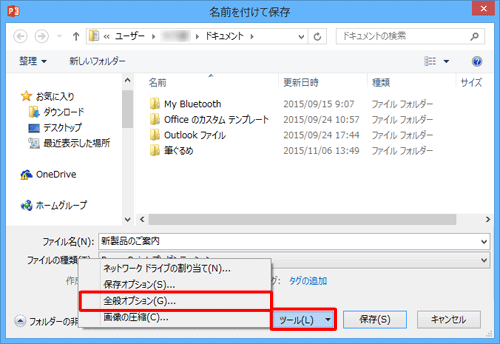
「全般オプション」が表示されます。
「読み取りパスワード」ボックスまたは「書き込みパスワード」ボックスに任意のパスワードを入力し、「OK」をクリックします。- 「読み取りパスワード」:ファイルを開く際のパスワードを設定します。
- 「書き込みパスワード」:ファイルを編集する際のパスワードを設定します。
ここでは例として、「読み取りパスワード」と「書き込みパスワード」の両方を設定します。
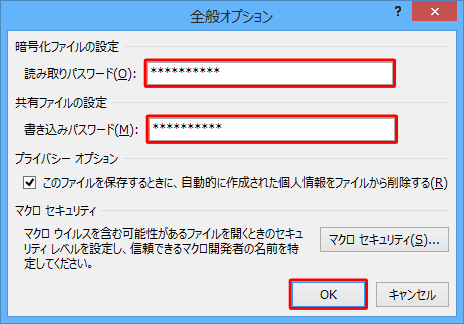
「パスワードの確認」が表示されます。
設定した読み取りパスワードをボックスに入力し、「OK」をクリックします。
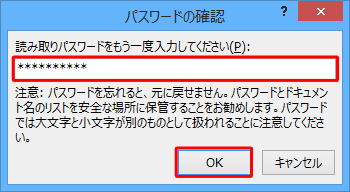
※ 手順4で「読み取りパスワード」を入力していない場合、この画面は表示されません。「パスワードの確認」が表示されます。
設定した書き込みパスワードをボックスに入力し、「OK」をクリックします。
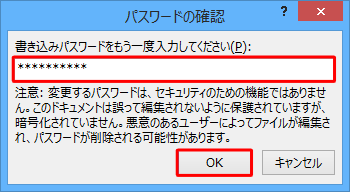
※ 手順4で「書き込みパスワード」を入力していない場合、この画面は表示されません。「名前を付けて保存」画面に戻ったら、ファイルの保存先とファイル名を設定し、「保存」をクリックします。
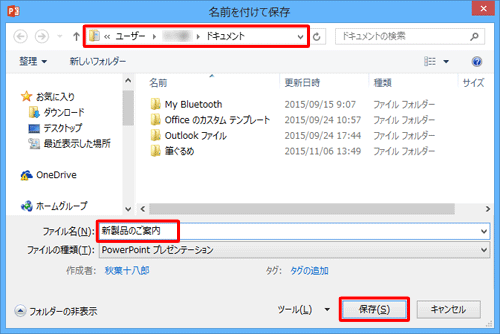
以上で操作完了です。
「2. パスワードを設定したファイルを開く方法」を参照し、パスワードが設定されたことを確認してください。
2. パスワードを設定したファイルを開く方法
パスワードを設定したファイルを開くには、以下の操作手順を行ってください。
パスワードを設定したファイルを開きます。
ここでは例として、「読み取りパスワード」と「書き込みパスワード」を設定したファイルを開きます。「パスワードを入力してください。」というメッセージが表示されます。
「読み取りパスワード」に設定したパスワードを入力し、「OK」をクリックします。
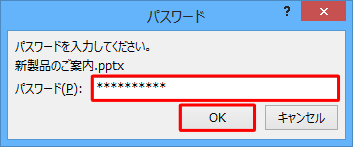
※ 「読み取りパスワード」を設定していない場合、この画面は表示されません。「(ファイル名)は…により保護されています。…」というメッセージが表示されます。
「パスワード」ボックスに、「書き込みパスワード」に設定したパスワードを入力し、「OK」をクリックします。

補足
「書き込みパスワード」を設定していない場合は表示されません。
書き込みパスワードがわからない場合、「読み取り専用」をクリックしてファイルを表示することができますが、編集した内容を保存することはできません。
以上で操作完了です。
ファイルが表示されたことを確認してください。
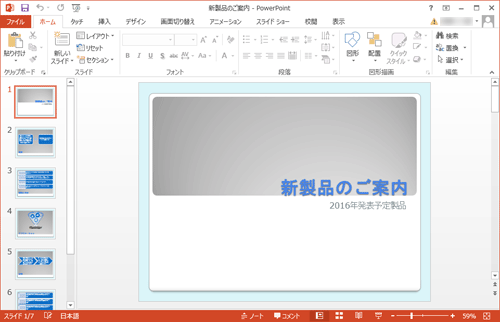
3. パスワードを解除する方法
ファイルに設定したパスワードを解除するには、以下の操作手順を行ってください。
「1. ファイルにパスワードを設定する方法」の手順1〜3を行い、「全般オプション」を表示します。
「読み取りパスワード」ボックスと「書き込みパスワード」ボックスに入力されている内容を削除し、「OK」をクリックします。
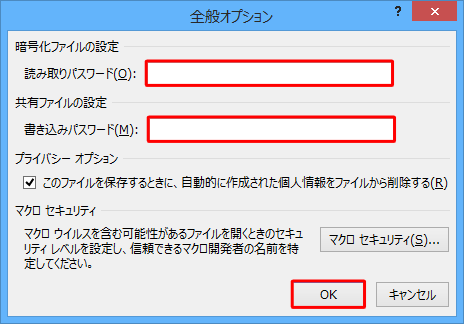
「名前を付けて保存」画面に戻ったら、「保存」をクリックします。
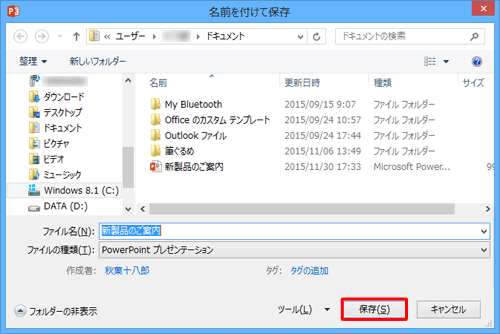
「(ファイル名)は既に存在します。上書きしますか?」というメッセージが表示されたら、「はい」をクリックします。
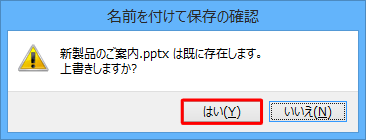
以上で操作完了です。
パスワードを入力せずにファイルが開けることを確認してください。
このQ&Aに出てきた用語
|
|
|


 PowerPoint 2010でファイルにパスワードを設定する方法
PowerPoint 2010でファイルにパスワードを設定する方法







