|
|
Word 2013で複数ページにまたがる表の各ページにタイトル行を表示する方法 | ||
Word 2013で複数ページにまたがる表の各ページにタイトル行を表示する方法 |
Q&A番号:018285 更新日:2021/10/13
|
Q&A番号:018285 更新日:2021/10/13 |
 | Word 2013で、複数ページにまたがる表の各ページに、タイトル行を表示する方法について教えてください。 |
 | Wordで作成した表が複数ページにまたがってしまった場合でも、各ページの表の先頭にタイトル行を表示することで、表の内容がわかりやすくなります。 |
Wordで作成した表が複数ページにまたがってしまった場合でも、各ページの表の先頭にタイトル行を表示することで、表の内容がわかりやすくなります。
はじめに
Word 2013で作成した表が複数ページにまたがってしまった場合、表の先頭行にタイトル行を作成しても、次ページ以降の表にはタイトル行は表示されません。
表の先頭にタイトル行を作成
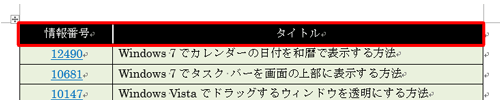
ページをまたいだ表の先頭
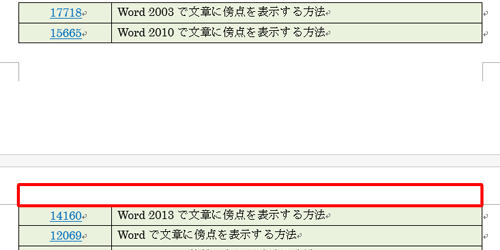
複数のページに表がまたがってしまった場合、下図のように各ページの表の先頭にタイトル行を表示することで、表の内容に対する項目名を把握できるようになります。
各ページの表の先頭にタイトル行を表示
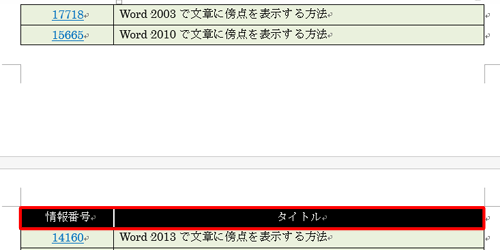
また、作成した表のタイトル行を塗りつぶす方法については、以下の情報を参照してください。
 Word 2013で作成した表のセルを塗りつぶす方法
Word 2013で作成した表のセルを塗りつぶす方法
※ Office製品の詳細については、Microsoft社に確認してください。
 Microsoft Office ヘルプとトレーニング
Microsoft Office ヘルプとトレーニング
操作手順
Word 2013で複数ページにまたがる表の各ページにタイトル行を表示するには、以下の操作手順を行ってください。
複数ページにまたがる表を作成します。
ここでは例として、下図のような表を作成します。
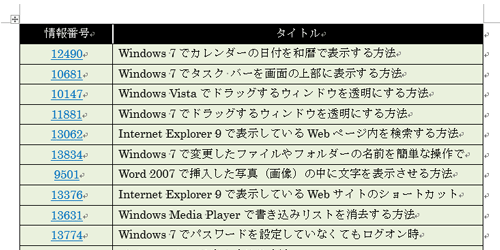
表のタイトル行をクリックします。
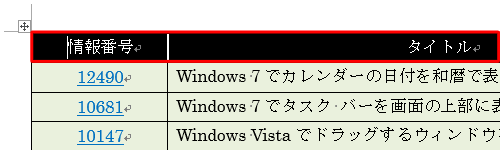
リボンの「レイアウト」タブをクリックし、「データ」グループの「タイトル行の繰り返し」をクリックします。
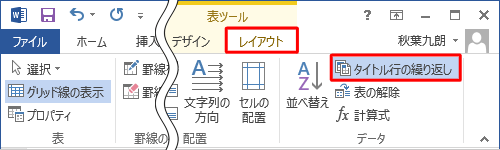
以上で操作完了です。
各ページの表の先頭にタイトル行が表示されたことを確認してください。
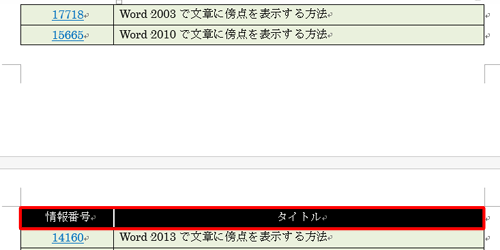
補足
タイトル行の繰り返しを解除するには、再度手順2〜3の操作を行います。
※ 作成した表の一番先頭のタイトル行しか選択できません。
※ 繰り返しで表示されたタイトル行の文字は編集できません。
このQ&Aに出てきた用語
|
|
|










