|
|
Windows 8でPDFファイルを印刷する方法 | ||
Windows 8でPDFファイルを印刷する方法 |
|
Q&A番号:018321 更新日:2022/06/28 |
 | Windows 8で、PDFファイルを印刷する方法について教えてください。 |
 | 「リーダー」や「Adobe Acrobat Reader」などのソフトウェアを利用して、PDFファイルを印刷することができます。 |
はじめに
Windows 8でPDFファイルを印刷するには、PDFファイルを閲覧するためのソフトウェアが必要です。
Windows 8では、PDFファイルを開くためのソフトウェアとして、「リーダー」がプリインストールされています。
「リーダー」では、PDFファイルをアプリ画面で開き、印刷することができます。
※ 「リーダー」については、以下の情報を参照してください。
 Windows 8 / 8.1の「リーダー」について
Windows 8 / 8.1の「リーダー」について
また、「Adobe Reader」などのソフトウェアを利用して、デスクトップ画面でPDFファイルを開き、印刷することもできます。
※ アプリケーションの名称は、アドビシステムズ社により変更される場合があります。
Adobe ReaderでPDFファイルを印刷したい場合は、以下の情報を参照し、ソフトウェアをインストールしてください。
 最新のAdobe Acrobat Readerを入手する方法
最新のAdobe Acrobat Readerを入手する方法
ここでは、「リーダー」でアプリ画面からPDFファイルを印刷する方法と、「Adobe Reader」でデスクトップ画面からPDFファイルを印刷する方法を案内します。
操作手順
Windows 8でPDFファイルを印刷するには、以下の操作手順を行ってください。
以下のいずれかの項目を確認してください。
1. 「リーダー」から印刷する方法
「リーダー」からPDFファイルを印刷するには、以下の操作手順を行ってください。
スタート画面上で右クリックし、画面下部に表示されたアプリバーから「すべてのアプリ」をクリックします。
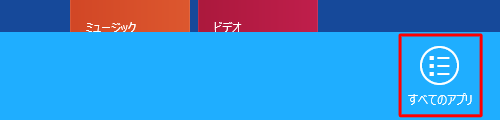
「アプリ」一覧が表示されます。
「リーダー」をクリックします。
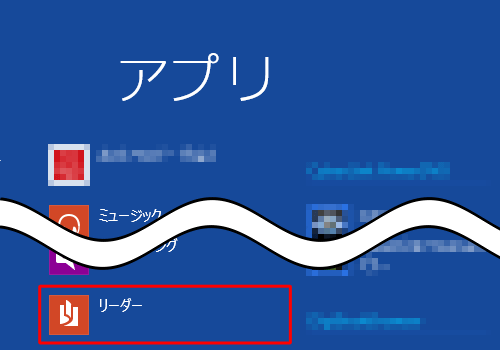
「リーダー」が起動します。
「参照」をクリックします。
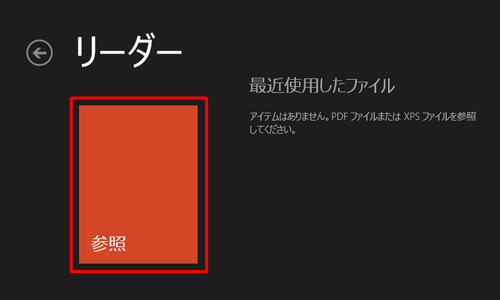
「ファイル」をクリックし、表示された一覧から目的のPDFファイルが保存されている場所をクリックします。
ここでは例として、「デスクトップ」をクリックします。
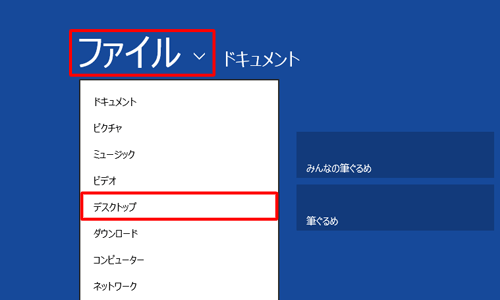
目的のPDFファイルがフォルダー内に格納されている場合は、該当するフォルダー名などをクリックします。
ここでは例として、「Win10」をクリックします。
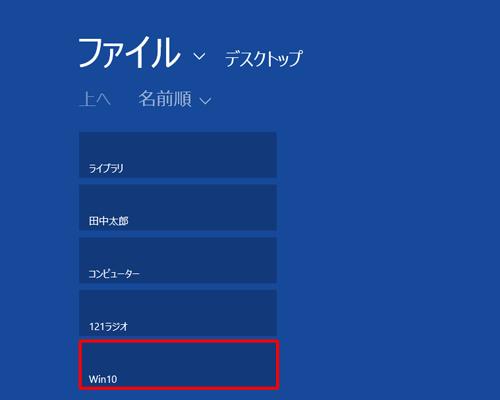
印刷したいPDFファイルをクリックし、「開く」をクリックします。
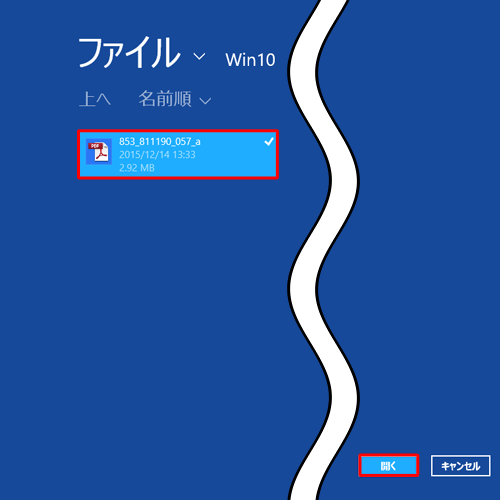
PDFファイルが開きます。
ここでは例として、下図のようなファイルを開きます。
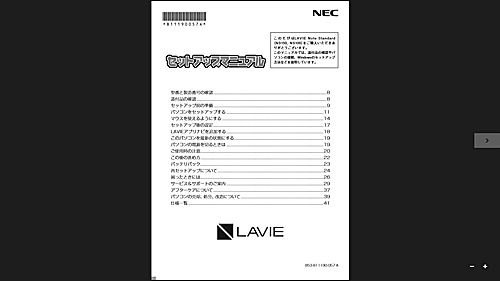
画面上で右クリックし、表示されたアプリバーから「印刷」をクリックします。
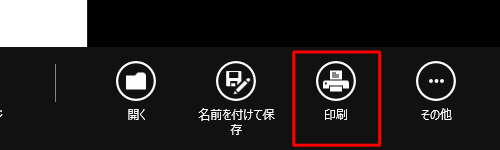
「印刷」が表示されます。
使用するプリンターをクリックします。
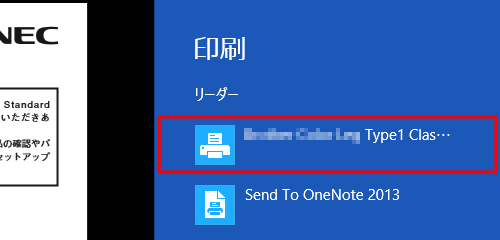
「(プリンター名)」が表示されます。
印刷するページや部数などの設定を行い、「印刷」をクリックします。
※ 「その他の設定」をクリックすると、詳細な印刷設定を行うことができます。
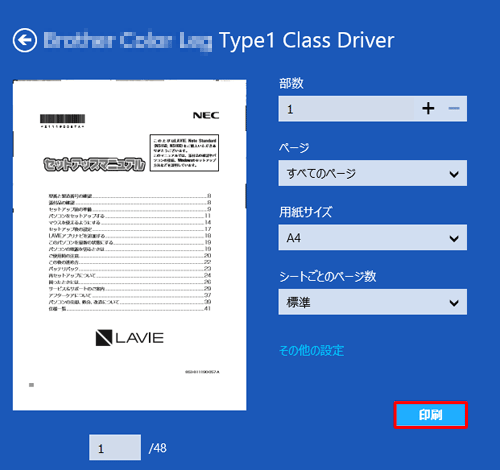
※ プリンターの種類によって、表示される設定項目は異なります。補足
ページを指定して印刷したい場合は、以下の操作手順を行ってください。
「ページ」ボックスをクリックし、「カスタム」をクリックします。
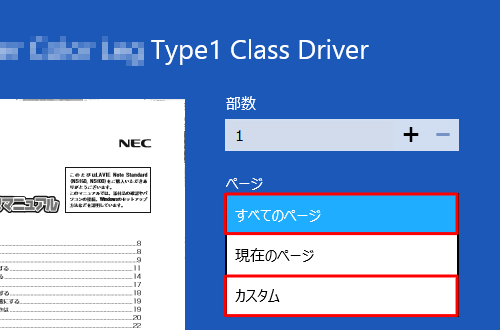
「範囲」ボックスが表示されたら、印刷したいページ番号を半角数字で入力し、「印刷」をクリックします。
- 「,」(半角コンマ)で区切ると単一ページを指定できます。
- 「-」(半角ハイフン)で区切ると、連続したページを指定できます。
ここでは例として、1ページ目、3ページ目、5ページ目から7ページ目までの合計5ページが印刷されるように設定します。
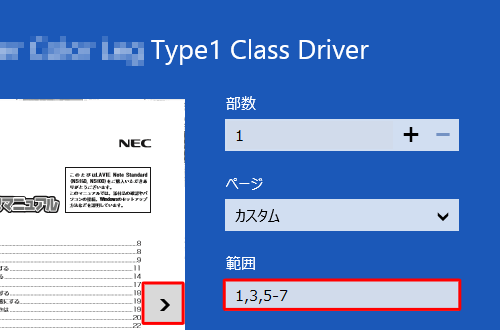
※ 印刷プレビューの画面上に表示される「 」をクリックすると、印刷ページごとに印刷プレビューを確認できます。
」をクリックすると、印刷ページごとに印刷プレビューを確認できます。
以上で操作完了です。
PDFファイルが印刷されたことを確認してください。
2. 「Adobe Reader」から印刷する方法
Adobe ReaderからPDFファイルを印刷するには、以下の操作手順を行ってください。
ここでは、Adobe Reader XIで案内しています。ご使用のバージョンによって一部画面が異なりますが、ほぼ同様の操作が可能です。
以下の該当する項目を確認してください。
全ページを印刷する方法
PDFファイルの全ページを印刷するには、以下の操作手順を行ってください。
印刷したいPDFファイルを開きます。
ここでは例として、下図のようなファイルを開きます。
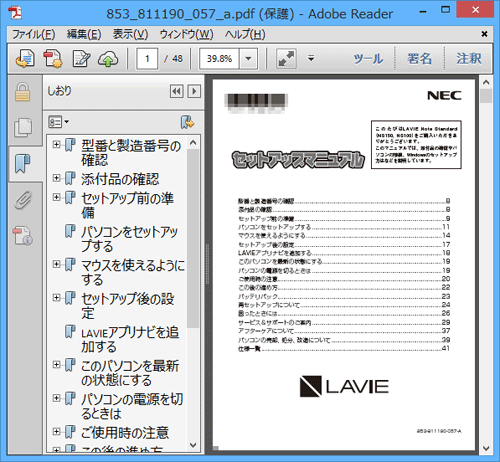
補足
初めてAdobe Readerを起動した場合は、使用許諾の同意が必要になります。
内容を確認し、「同意する」をクリックしてください。
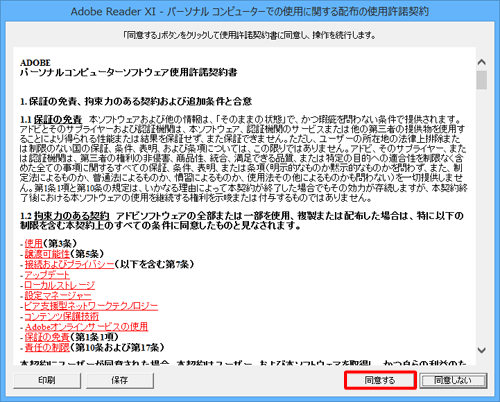
メニューバーから「ファイル」をクリックし、表示された一覧から「印刷」をクリックします。
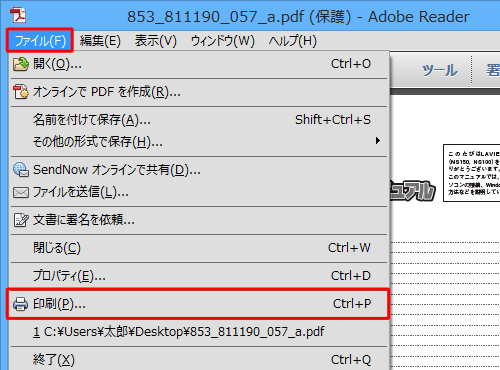
「印刷」画面が表示されます。
印刷する部数やページ、サイズなどの設定を行い、「印刷」をクリックします。
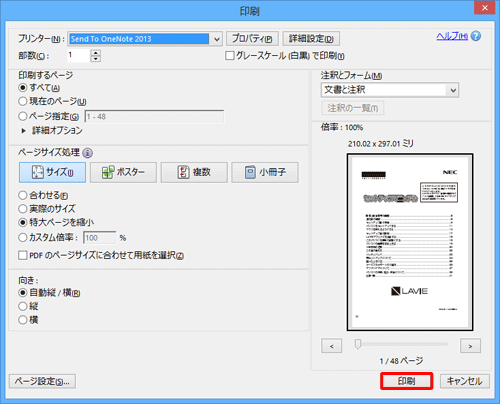
補足
「印刷するページ」欄の「ページ指定」をクリックすると、ページを指定して印刷できます。
「ページ指定」ボックスに印刷したいページ番号を半角数字で入力します。- 「,」(半角コンマ)で区切ると単一ページを指定できます。
- 「-」(半角ハイフン)で区切ると、連続したページを指定できます。
ここでは例として、1ページ目、3ページ目、5ページ目から7ページ目までの合計5ページが印刷されるように設定します。
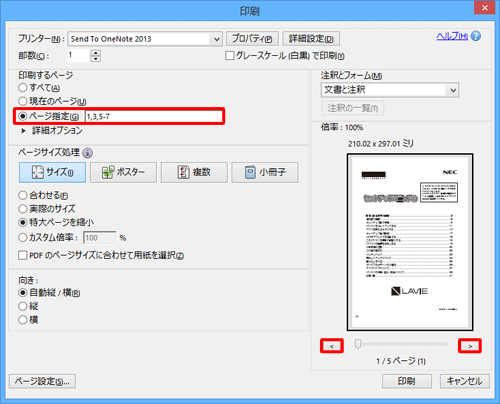
※ 「倍率」欄の「<」もしくは「>」をクリックすると、印刷ページごとに印刷プレビューを確認できます。
以上で操作完了です。
PDFファイルが印刷されたことを確認してください。
選択したページだけを印刷する方法
PDFファイルの選択したページだけを印刷するには、以下の操作手順を行ってください。
印刷したいPDFファイルを開きます。
ここでは例として、下図のようなファイルを開きます。
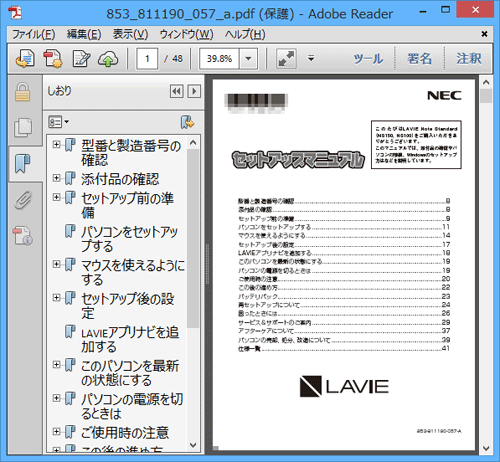
補足
初めてAdobe Readerを起動した場合は、使用許諾の同意が必要になります。
内容を確認し、「同意する」をクリックしてください。
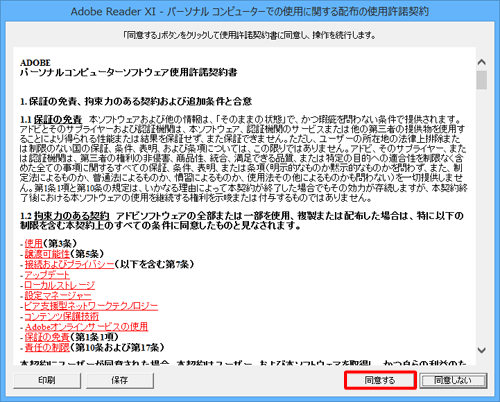
メニューバーから「表示」タブをクリックします。
表示された一覧から「表示切り替え」をクリックし、「ナビゲーションパネル」をクリックして、「ページサムネール」をクリックします。
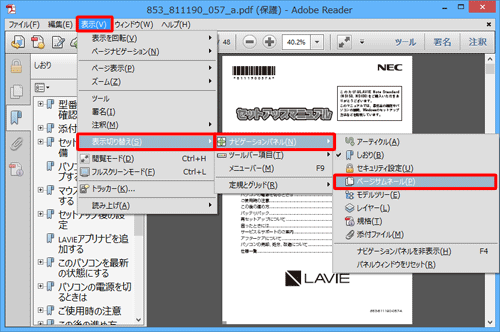
画面左側に表示されたページサムネールから、印刷したいページをキーボードの「Ctrl」キーを押しながらクリックします。
ここでは例として、1ページ目と3ページ目のみを印刷するように設定します。
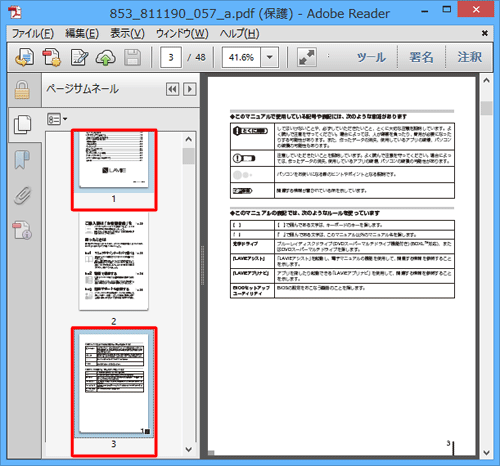
メニューバーから「ファイル」をクリックし、表示された一覧から「印刷」をクリックします。
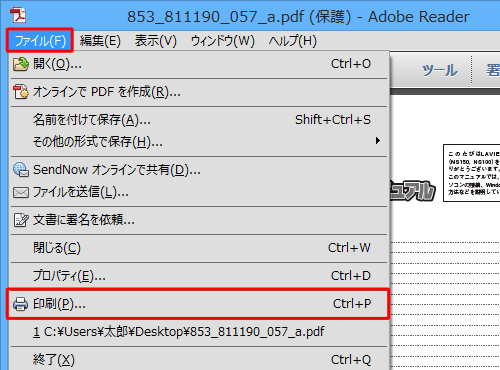
「印刷するページ」欄の「選択したページ」が選択されていることを確認し、印刷する部数やページ、サイズなどの設定を行ったら、「印刷」をクリックします。
※ 「ページ指定」ボックスで印刷したいページ番号が選択されているか確認できます。
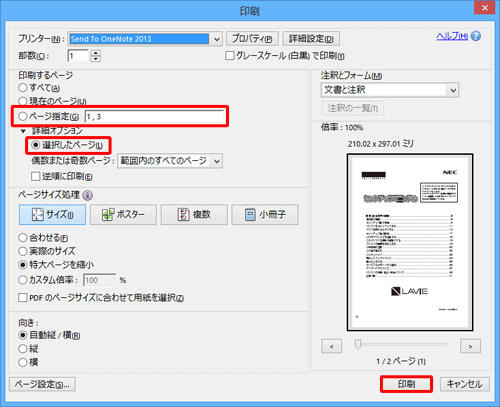
以上で操作完了です。
PDFファイルの選択したページのみが印刷されたことを確認してください。
関連情報
このQ&Aに出てきた用語
|
|
|










