|
|
Excel 2016でカレンダーの土曜日と日曜日に色を設定する方法 | ||
Excel 2016でカレンダーの土曜日と日曜日に色を設定する方法 |
|
Q&A番号:018329 更新日:2020/02/14 |
 | Excel 2016で、カレンダーの土曜日と日曜日に色を設定する方法について教えてください。 |
 | 条件付き書式を設定すると、カレンダーの土曜日や日曜日の表示色を自動で変更することができます。 |
はじめに
Excel 2016では、「条件付き書式」とWEEKDAY関数を利用することで、セルに入力されている日付から曜日を自動的に判断し、特定の曜日に該当する日付(セル)の書式を変更できます。
カレンダーや日付を伴う表を作成する場合に、一度書式を設定すると、土曜日や日曜日の色が自動で設定され、手作業で変更する必要がなくなります。
※ Officeのアップデート状況によって、画面や操作手順、機能などが異なる場合があります。
操作手順
Excel 2016でカレンダーの土曜日と日曜日に色を設定するには、以下の操作手順を行ってください。
ここでは例として、土曜日を青、日曜日を赤色に設定する方法を案内します。
カレンダーの日付を入力したデータを表示します。
ここでは例として、以下のようなデータを表示します。
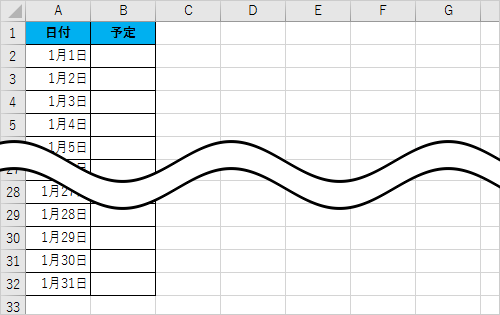
カレンダーの先頭の日付が入力されているセルをクリックします。
ここでは例として、セル「A2」をクリックします。
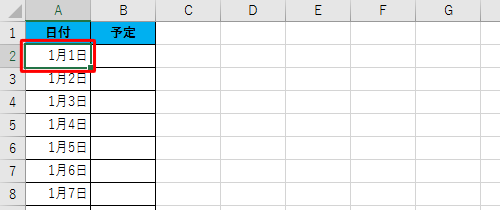
リボンから「ホーム」タブをクリックし、「スタイル」グループから「条件付き書式」をクリックして、表示された一覧から「ルールの管理」をクリックします。
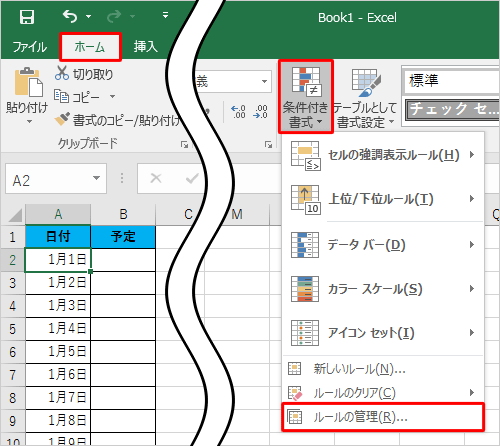
「条件付き書式ルールの管理」が表示されます。
「新規ルール」をクリックします。
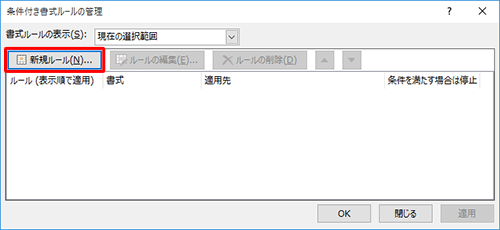
「新しい書式ルール」が表示されます。
以下のとおり、日曜日の日付の色を変更する条件を設定します。「ルールの種類を選択してください」欄
「数式を使用して、書式設定するセルを決定」をクリックします。「次の数式を満たす場合に値を書式設定」ボックス
半角文字で「=WEEKDAY(A2)=1」と入力します。
設定が完了したら、「書式」をクリックします。
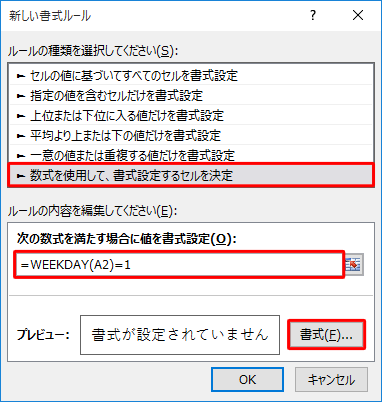
補足
「WEEKDAY」関数の「=」の後に続く値は、曜日を意味します。
「1」は日曜日、「2」は月曜日を意味し、以降は順に数値が増えて、土曜日は「7」になります。「セルの書式設定」が表示されます。
「フォント」タブをクリックし、「色」ボックスをクリックして、表示された一覧から「赤」をクリックし「OK」をクリックします。
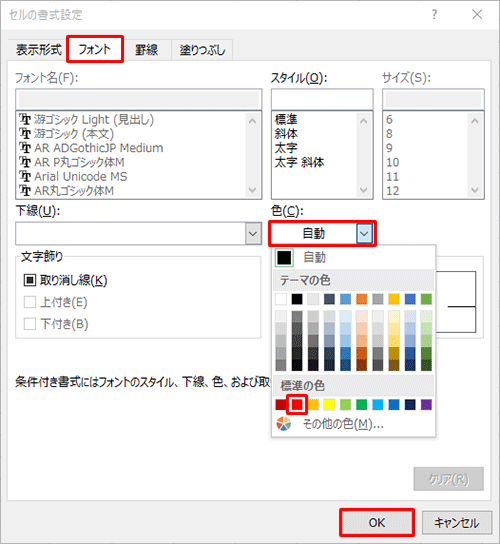
「新しい書式ルール」画面に戻ります。
「プレビュー」ボックスの文字が赤になったことを確認して「OK」をクリックします。
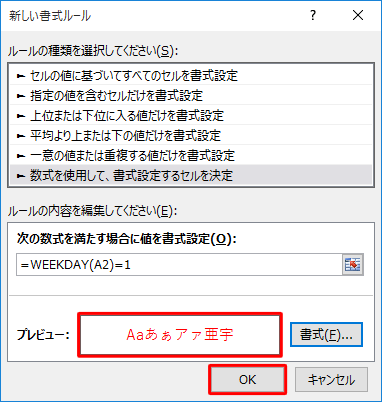
「条件付き書式ルールの管理」画面に戻ります。
「新規ルール」をクリックします。

「新しい書式ルール」が表示されます。
以下のとおり、土曜日の日付の色を変更する条件を設定します。「ルールの種類を選択してください」欄
「数式を使用して、書式設定するセルを決定」をクリックします。「次の数式を満たす場合に値を書式設定」ボックス
半角文字で「=WEEKDAY(A2)=7」と入力します。
設定が完了したら、「書式」をクリックします。
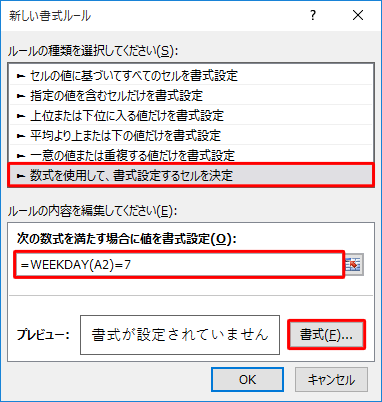
「セルの書式設定」が表示されます。
「フォント」タブをクリックし、「色」ボックスをクリックして、表示された一覧から「青」をクリックし「OK」をクリックします。
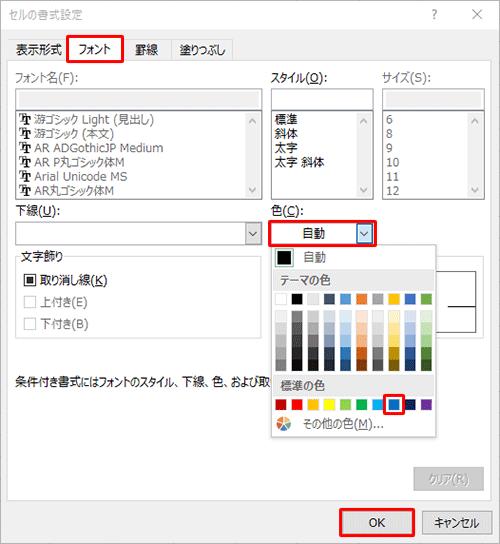
「書式ルールの編集」画面に戻ります。
「プレビュー」ボックスの文字が青になったことを確認して、「OK」をクリックします。
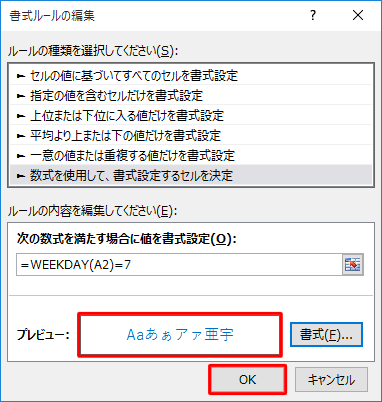
「条件付き書式ルールの管理」画面に戻ります。
「OK」をクリックします。
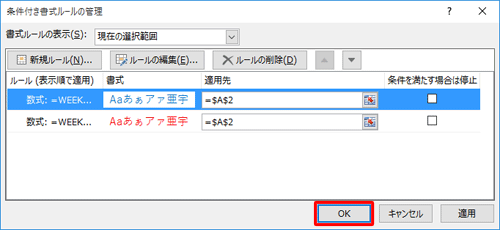
セル「A2」に設定した条件付き書式を、ほかの日付(セル「A3」以降)にコピーします。
セル「A2」をクリックし、リボンから「ホーム」タブをクリックして、「クリップボード」グループから「コピー」をクリックします。
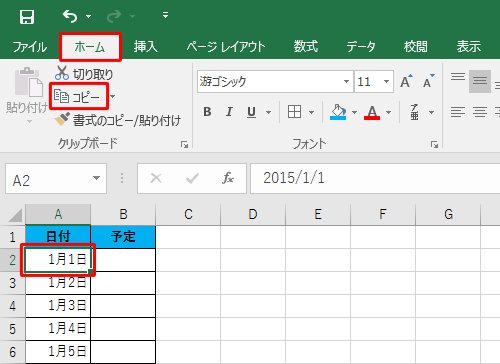
書式を設定したいセルを範囲選択します。
ここでは例として、セル「A3〜A32」を範囲選択します。
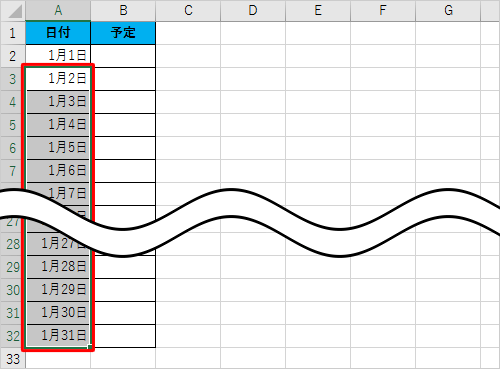
リボンから「ホーム」タブをクリックし、「クリップボード」グループから「貼り付け」をクリックして、表示された一覧から「
 」(書式設定)をクリックします。
」(書式設定)をクリックします。
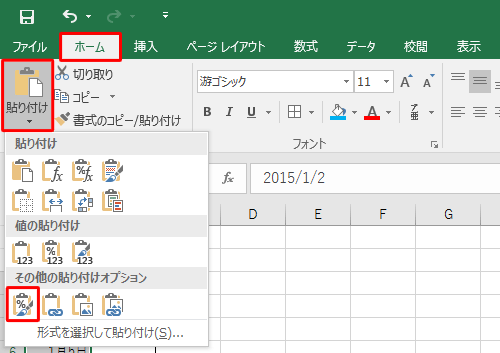
以上で操作完了です。
カレンダーの土曜日と日曜日の日付表示の文字色が、指定した書式に変更されたことを確認してください。
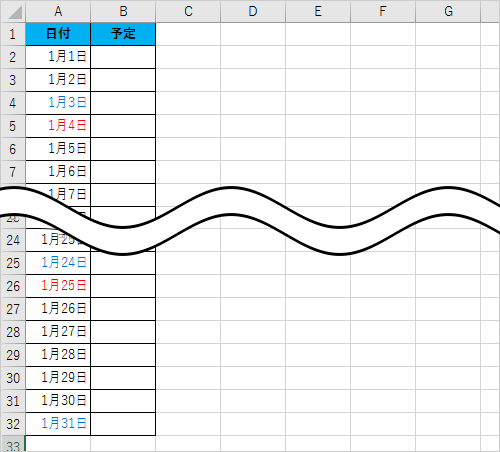
このQ&Aに出てきた用語
|
|
|


 Excelでカレンダーの土曜日と日曜日に色を設定する方法
Excelでカレンダーの土曜日と日曜日に色を設定する方法







