|
|
Windows 10で使用しないファイルやフォルダーを削除する方法 | ||
Windows 10で使用しないファイルやフォルダーを削除する方法 |
|
Q&A番号:018334 更新日:2025/01/15 |
 | Windows 10で、使用しないファイルやフォルダーを削除する方法について教えてください。 |
 | 不要なファイルやフォルダーを削除すると、ごみ箱へ移動します。さらにごみ箱から削除すると、パソコンから完全に削除できます。 |
はじめに
パソコンを使用していると、画像ファイルやテキストファイルなど多数のファイルがハードディスクに保存されます。
保存したファイルやフォルダーが不要になった場合は、削除してパソコンを整理することができます。
削除したファイルやフォルダーは、初期状態では「ごみ箱」に移動します。
ハードディスクから完全に削除するには、ごみ箱を空にするか、ごみ箱から個別に削除する必要があります。
※ ごみ箱から完全に削除したデータは元に戻せません。削除する前に不要なデータかどうかを必ず確認してください。誤ってシステムファイルを削除すると、パソコンが正常に動作しなくなることがあります。
※ Windows 10のアップデート状況によって、画面や操作手順、機能などが異なる場合があります。
操作手順
Windows 10で使用しないファイルやフォルダーを削除するには、以下の操作手順を行ってください。
削除したいファイルやフォルダーが保存されているフォルダーを開きます。
ここでは例として、「ピクチャ」フォルダーを開きます。
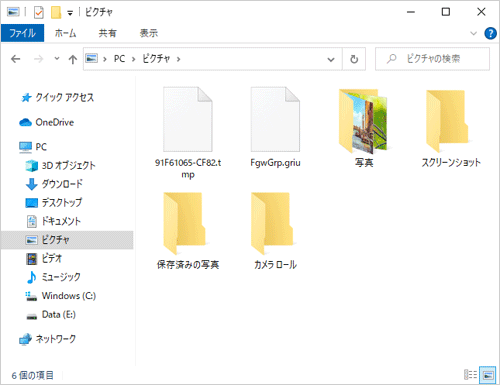
削除したいファイルまたはフォルダーをクリックします。
リボンから「ホーム」タブをクリックし、「整理」グループの「削除」をクリックします。
ここでは例として、「写真」フォルダーを削除します。
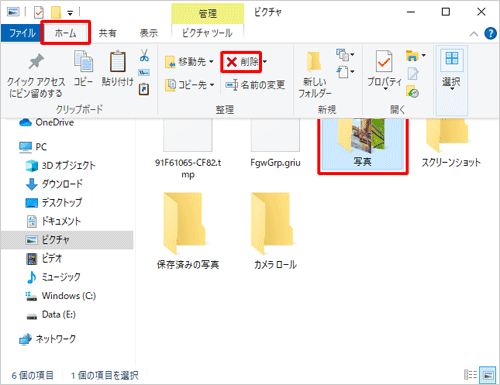
※ 削除したいファイルまたはフォルダーをクリックして、「Delete」キーを押す方法でも削除できます。「このフォルダー(ファイル)をごみ箱に移動しますか?」というメッセージが表示されたら、「はい」をクリックします。
※ メッセージが表示されない場合は、手順4に進みます。
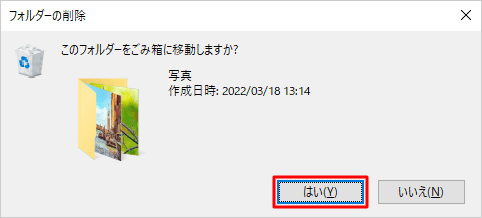
削除したファイルやフォルダーをパソコンから完全に削除するには、デスクトップの「ごみ箱」をダブルクリックします。
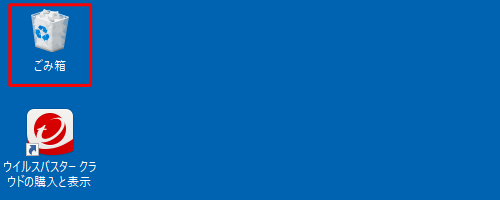
補足
パソコンから完全に削除すると、ファイルやフォルダーを復元することができなくなります。
ファイルやフォルダーを再度使用する可能性がある場合は、以降の操作は行わないでください。ごみ箱にあるデータを、まとめて削除するか、個別に削除します。
ごみ箱のファイルやフォルダーをすべて削除する場合
リボンから「ごみ箱ツール」タブをクリックし、「管理」グループの「ごみ箱を空にする」をクリックします。

「これらの(数)個の項目を完全に削除しますか?」というメッセージが表示されたら、「はい」をクリックします。
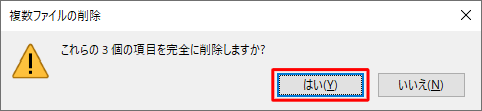
特定のファイルやフォルダーだけを削除する場合
削除したいファイルやフォルダーをクリックし、リボンから「ホーム」タブをクリックして「整理」グループの「削除」をクリックします。
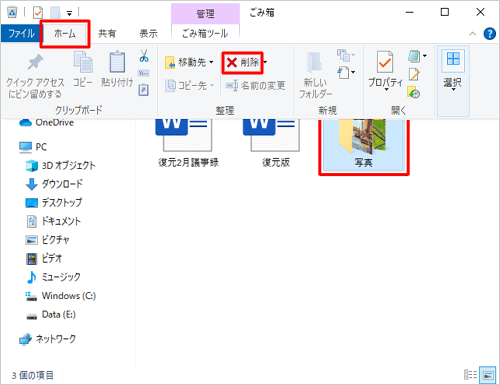
「このフォルダー(ファイル)を完全に削除しますか?」というメッセージが表示されたら、「はい」をクリックします。
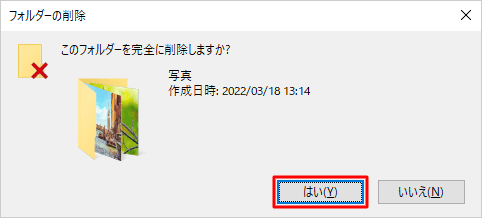
以上で操作完了です。
ファイルやフォルダーが削除されたことを確認してください。
Q&Aをご利用いただきありがとうございます
この情報はお役に立ちましたか?
お探しの情報ではなかった場合は、Q&A検索から他のQ&Aもお探しください。
 Q&A検索 - トップページ
Q&A検索 - トップページ
 パソコン用語集
パソコン用語集
|
|
|


 Windows 11で使用しないファイルやフォルダーを削除する方法
Windows 11で使用しないファイルやフォルダーを削除する方法








