|
|
Excel 2010でフィルターを設定できない場合の対処方法 | ||
Excel 2010でフィルターを設定できない場合の対処方法 |
|
Q&A番号:018458 更新日:2024/06/18 |
 | Excel 2010で、フィルターを設定できない場合の対処方法について教えてください。 |
 | フィルターが正しく設定されない場合は、データの入力方法やシートの状態などを確認します。 |
はじめに
Excel 2010では、見出し行にフィルターを設定し、リストから条件に合うデータを抽出して表示できます。
見出し行にフィルターを設定した状態(一例)
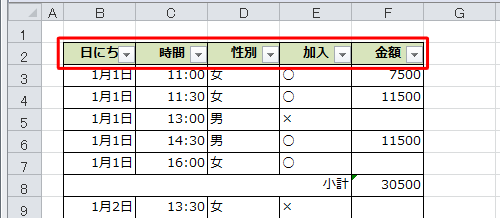
ただし、作業状態やシートの設定によっては、フィルターの機能がグレーアウトして設定できなくなる場合や、フィルターの範囲が正しく設定されない場合があります。ここで案内する対処方法を行い、問題が解決するか確認してください。
※ お探しの情報ではない場合は、Q&A検索から他のQ&Aもお探しください。
 Q&A検索 - トップページ
Q&A検索 - トップページ
 パソコン用語集
パソコン用語集
対処方法
Excel 2010でフィルターを設定できない場合は、以下の対処方法を行ってください。
以下の項目を確認してください。
1. フィルターの設定条件を確認する
フィルターを設定するには、横並びになった項目を「見出し行」として「入力データ」と区別でき、入力データのリスト内には空白の行や列がない、などの条件が必要です。
リストとリストの間に空白行がある場合(一例)
空白行や列が途中にあると、範囲選択がそこで途切れてしまい、以下は同じリストと判断されないことがあります。
リストの中に空白がある場合は、フィルターを設定する前に仮のデータを入力しておく必要があります。
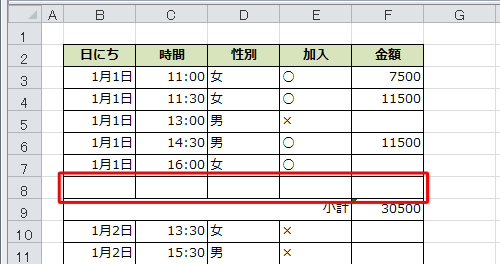
セル範囲指定について
リスト全体にフィルターを設定するときは、リスト内のセルを1つだけ選択した状態で行ってください。
セル範囲を選択した状態でフィルターを設定すると、選択した範囲内のみにフィルターが設定されます。
また、正しい範囲内のセルを選択していない場合は、以下のようなエラーメッセージが表示されることがあります。

2. 作業グループの設定を確認する
複数のシートを選択して作業グループが設定されていると、フィルターの機能がグレーアウトしてクリックできない状態になります。
※ シートに作業グループが設定されていると、タイトル名のあとに「グループ」と表示されます。
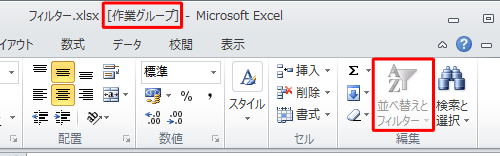
以下の操作で作業グループを解除して、フィルターの機能が有効になることを確認してください。
各シートをクリックするか、シートの名前を右クリックし、表示された一覧から「作業グループ解除」をクリックします。
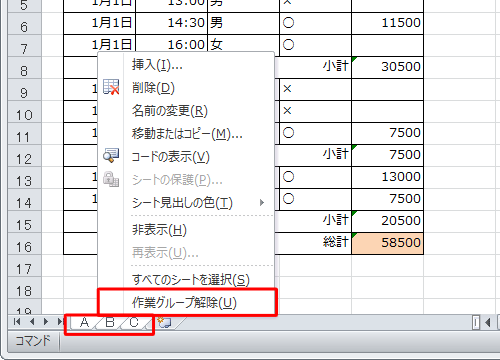
3. シート保護の設定を確認する
シートの保護が設定されていると、フィルターの機能がグレーアウトしてクリックできない状態になります。
以下の操作でシートの保護を解除して、フィルターの機能が有効になることを確認してください。
「校閲」タブをクリックし、「シート保護の解除」をクリックします。
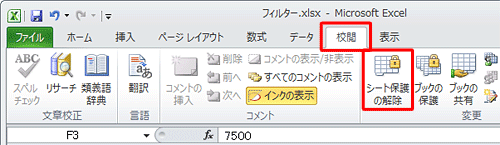
4. その他
上記の対処を行っても解決しない場合、「SUBTOTAL関数」の影響や、入力されたデータに問題がある可能性があります。
データの入力方法の見直しや、新しいブックにコピーして新規シートで保存することで解決できる場合があります。
また、見出し行にセルの結合を使用していると、フィルターが正しく設定されない場合があるため、いったんセルの結合を解除して、フィルターを設定したあとに、再度セルを結合してください。
|
|
|


 Excelでフィルターを設定できない場合の対処方法
Excelでフィルターを設定できない場合の対処方法







