|
|
LAVIE Tab E(Android 5.0)でGoogleアカウントを追加する方法 | ||
LAVIE Tab E(Android 5.0)でGoogleアカウントを追加する方法 |
 | LAVIE Tab E(Android 5.0)で、Googleアカウントを追加する方法について教えてください。 |
 | 1台のタブレットに複数のGoogleアカウントを追加すると、アプリやメールを利用する際にアカウントを切り分けて使用することができます。 |
はじめに
Googleアカウントを登録すると、アプリのダウンロードやメールなどGoogle社が提供するさまざまなサービスを利用できるようになります。
Googleアカウントは無料で複数作成することができ、複数のアカウントを1台のタブレットに登録しておくと、Googleサービス利用時にアカウントを切り替え使用することができます。また、アカウントごとに自動同期の設定を変更して、同期内容を使い分けることもできます。
Googleアカウントは、Googleサービスの各設定画面などから追加することができますが、ここではタブレット本体の「ユーザー設定」から追加する方法について案内します。
Googleアカウントを追加するには、インターネットに接続されている必要があります。
LAVIE Tab E(Android 5.0)でWLAN(無線LAN)に接続するには、以下の情報を参照してください。
 LAVIE Tab E(Android 5.0)でWLAN(無線LAN)に接続する方法
LAVIE Tab E(Android 5.0)でWLAN(無線LAN)に接続する方法
操作手順
LAVIE Tab E(Android 5.0)でGoogleアカウントを追加するには、以下の操作手順を行ってください。
ホーム画面を開き、「設定」をタップします。
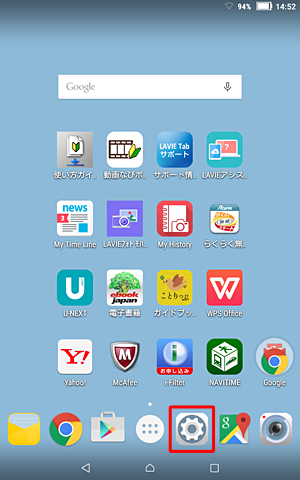
「ユーザー設定」の「アカウント」をタップします。
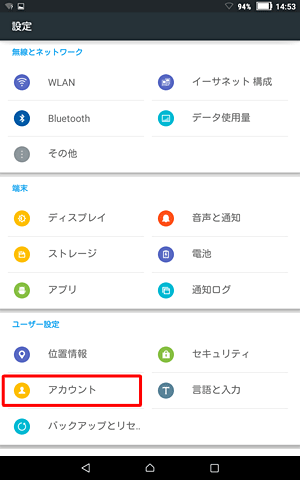
「アカウント」が表示されたら、「アカウントを追加」をタップします。
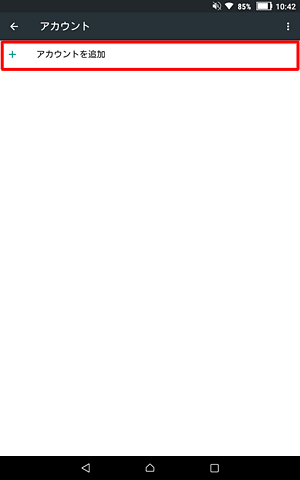
「アカウントの追加」の一覧から、「Google」をタップします。
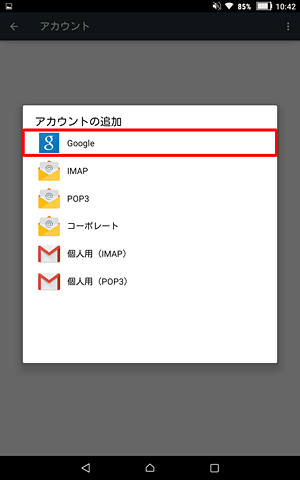
Googleの「アカウントの追加」画面が表示されます。
追加したいアカウントの種類に応じて以下の項目をそれぞれ確認し、Googleアカウントの追加を行います。すでにお持ちのGoogleアカウントを追加したい場合
以下の情報内の手順5以降を参照し、「メールアドレスを入力してください」から操作を行ってください。
 LAVIE Tab E(Android 5.0)ですでに持っているGoogleアカウントを使用する方法
LAVIE Tab E(Android 5.0)ですでに持っているGoogleアカウントを使用する方法Googleアカウントを新規で作成し追加したい場合
以下の情報内の手順5以降を参照し、「または新しいアカウントを作成」から操作を行ってください。
 LAVIE Tab E(Android 5.0)でGoogleアカウントを新規登録する方法
LAVIE Tab E(Android 5.0)でGoogleアカウントを新規登録する方法
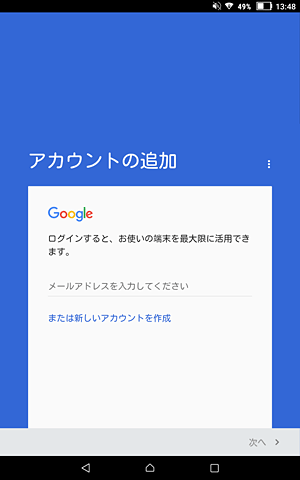
Googleアカウントの追加が完了したら、「アカウント」画面に戻ります。
「アカウント」欄から「Google」をタップします。
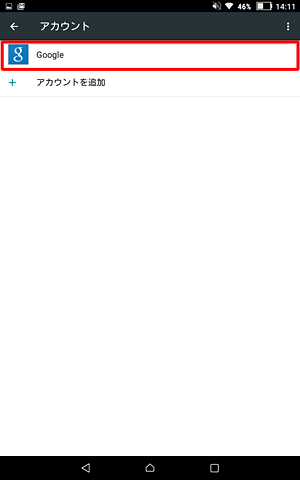
「アカウント」欄に、登録したアカウントが追加されていることを確認してタップします。
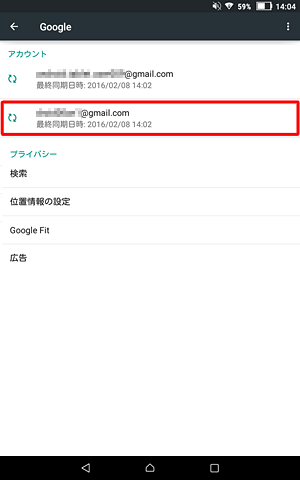
「同期」が表示されたら、Googleサービスの各項目についてアカウントを同期するかを設定します。
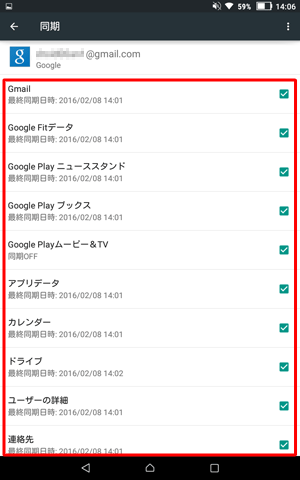
以上で操作完了です。
対象製品
PC-TE508BAW / PC-TE510BAL
このQ&Aに出てきた用語
|
|
|











