|
|
Windows 10のWindows Defenderで特定の拡張子のファイルをスキャンしないように設定する方法 | ||
Windows 10のWindows Defenderで特定の拡張子のファイルをスキャンしないように設定する方法 |
|
Q&A番号:018508 更新日:2024/09/26 |
 | Windows 10のWindows Defenderで、特定の拡張子のファイルをスキャンしないように設定する方法について教えてください。 |
 | Windows Defenderでマルウェアをチェックする際に、特定の拡張子のファイルをスキャンの対象から外すことができます。 |
はじめに
Windows Defenderとは、Windows 10に標準装備されたセキュリティ機能の1つで、マルウェアと呼ばれる悪意のあるソフトウェア(ウイルスやスパイウェアなど)や、疑わしいアプリを検出して削除できます。
特定の拡張子のファイルをあらかじめスキャンの対象から除外し、警告が表示されないようにしたり、プログラムがブロックされるのを防ぐことができます。
ただし、マルウェアの影響を受けやすくなるため、設定は慎重に行うことをおすすめします。
※ Windows Defenderでは「セキュリティインテリジェンス」というマルウェアの定義ファイルを、常に最新の状態にしておく必要があります。
この定義ファイルは自動で更新されますが、Windows Defenderの更新機能から手動で更新することもできます。
「セキュリティインテリジェンス」を最新にする場合は、以下の情報を参照してください。
 Windows 10のWindows Defenderでセキュリティインテリジェンス(定義ファイル)を最新にする方法
Windows 10のWindows Defenderでセキュリティインテリジェンス(定義ファイル)を最新にする方法
※ Windows 10のWindows Defenderでは、マルウェアのリアルタイム保護と常駐スキャンを行うため、ほかのウイルス対策ソフトを実行している状態では、Windows Defenderを有効にできない場合があります。
※ Windows 10のアップデート状況によって、画面や操作手順、機能などが異なる場合があります。
※ お探しの情報ではない場合は、Q&A検索から他のQ&Aもお探しください。
 Q&A検索 - トップページ
Q&A検索 - トップページ
 パソコン用語集
パソコン用語集
操作手順
Windows 10のWindows Defenderで特定の拡張子のファイルをスキャンしないように設定するには、以下の操作手順を行ってください。
「スタート」をクリックし、「
 」(設定)にマウスカーソルを合わせます。
」(設定)にマウスカーソルを合わせます。
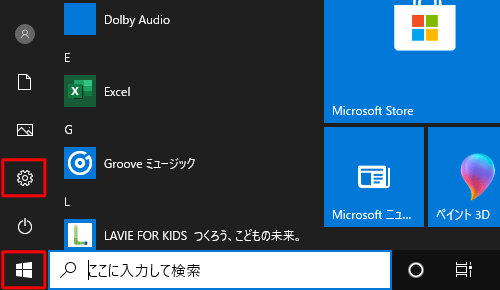
表示されたメニューから「設定」をクリックします。
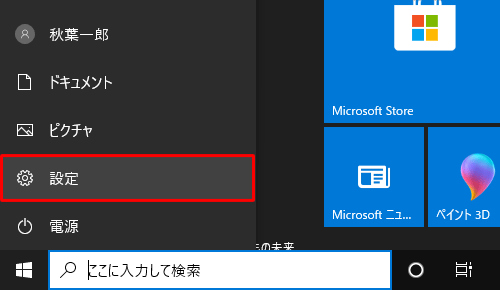
「設定」が表示されます。
「更新とセキュリティ」をクリックします。
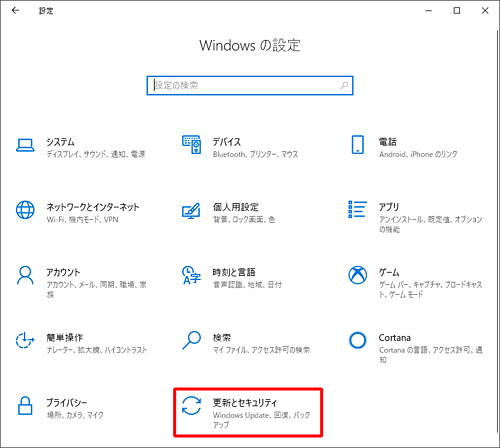
「更新とセキュリティ」が表示されます。
画面左側から「Windows セキュリティ」をクリックし、表示された画面から「Windows セキュリティを開く」をクリックします。
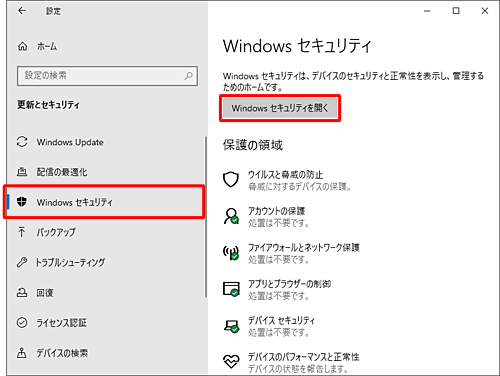
「Windows セキュリティ」が表示されます。
「ウイルスと脅威の防止」をクリックします。
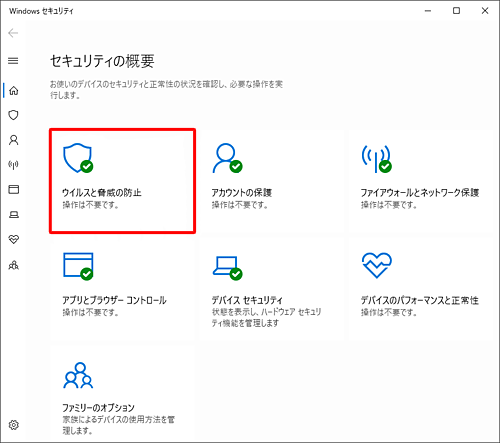
「ウイルスと脅威の防止」が表示されます。
「ウイルスと脅威の防止の設定」欄から「設定の管理」をクリックします。
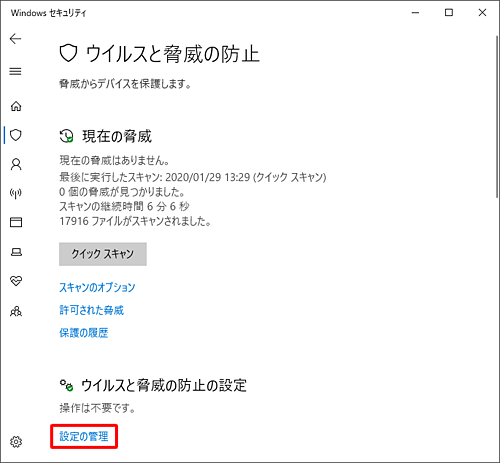
「除外」欄から「除外の追加または削除」をクリックします。
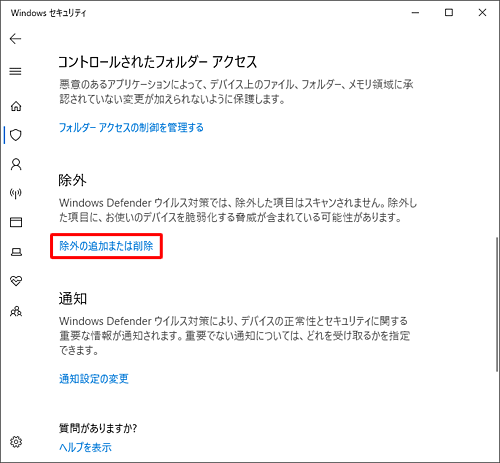
「除外」が表示されます。
「除外の追加」をクリックし、表示された一覧から「ファイルの種類」をクリックします。
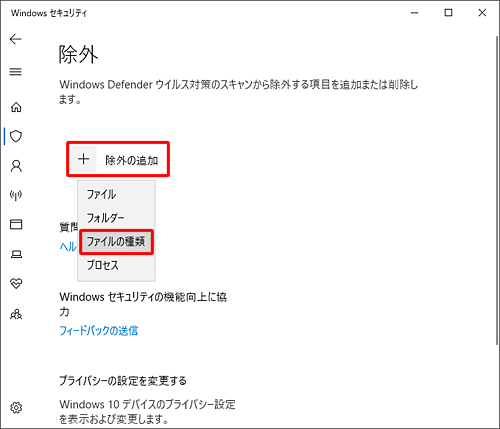
「除外の追加」が表示されます。
「拡張子の入力」ボックスに除外したい任意の拡張子を入力し、「追加」をクリックします。
ここでは例として、「jpg」と入力します。
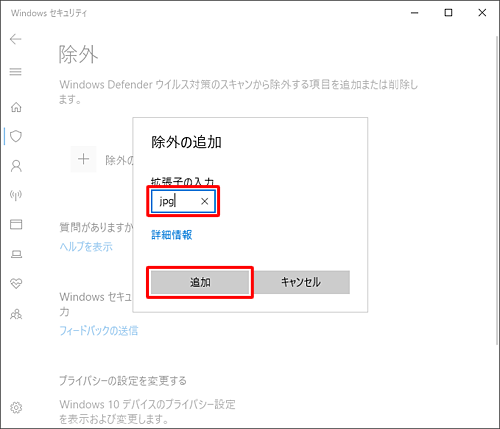
※ 拡張子は半角で入力します。また、大文字/小文字は区別されません。補足
「ユーザーアカウント制御」が表示された場合は、「はい」をクリックします。
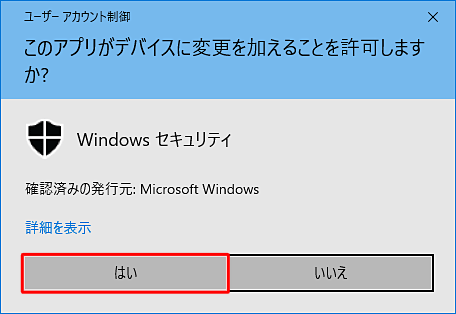
※ 管理者のパスワードが設定されている場合は、パスワードを入力します。「除外」画面に戻ったら、「除外の追加」欄に任意の拡張子が表示されたことを確認します。
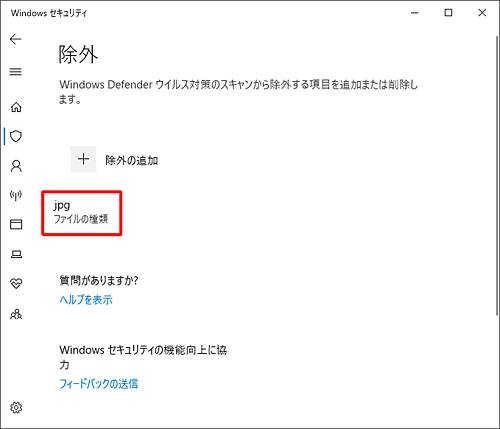
以上で操作完了です。
補足
拡張子をスキャンの対象に戻したい場合は、「除外の追加」欄に表示された対象となるファイルの種類をクリックし、「削除」をクリックします。
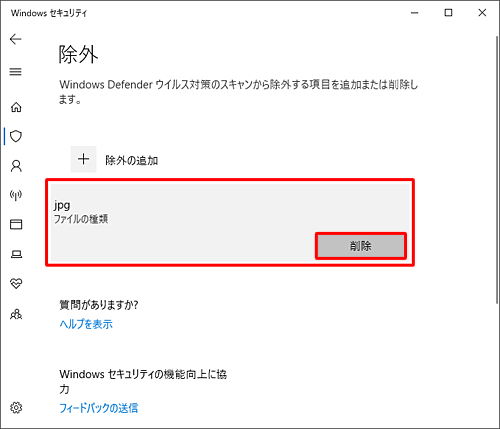
※「ユーザーアカウント制御」が表示された場合は、「はい」をクリックします。
このQ&Aに出てきた用語
|
|
|











