|
|
LAVIE Tab E(Android 5.0)で撮影した写真やビデオを確認する方法 | ||
LAVIE Tab E(Android 5.0)で撮影した写真やビデオを確認する方法 |
Q&A番号:018609 更新日:2022/09/29
 | LAVIE Tab E(Android 5.0)で、撮影した写真やビデオを確認する方法について教えてください。 |
 | LAVIE Tab E(Android 5.0)のカメラアプリで撮影した写真やビデオは、「ギャラリー」から「カメラ」フォルダーを表示して確認することができます。 |
LAVIE Tab E(Android 5.0)のカメラアプリで撮影した写真やビデオは、「ギャラリー」から「カメラ」フォルダーを表示して確認することができます。
はじめに
LAVIE Tab E(Android 5.0)のカメラアプリで撮影した写真やビデオは、本体の内部ストレージにある「カメラ」フォルダーに保存されます。
「カメラ」フォルダーは「ギャラリー」から確認することができます。
操作手順
LAVIE Tab E(Android 5.0)で撮影した写真やビデオを確認するには、以下の操作手順を行ってください。
ホーム画面を開き、「
 」をタップします。
」をタップします。
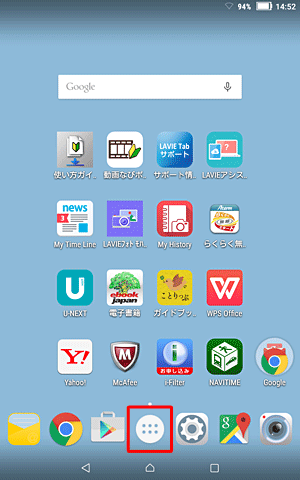
アプリの一覧が表示されます。
「ギャラリー」をタップします。
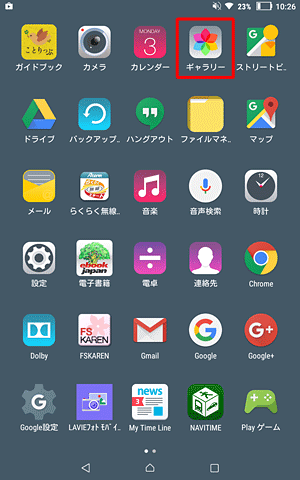
「アルバム」が表示されたら、「カメラ」フォルダーをタップします。

「カメラ」フォルダーが表示され、保存されている写真やビデオが表示されます。
※ フォルダー内に保存されている枚数によって、表示される状態が変わります。
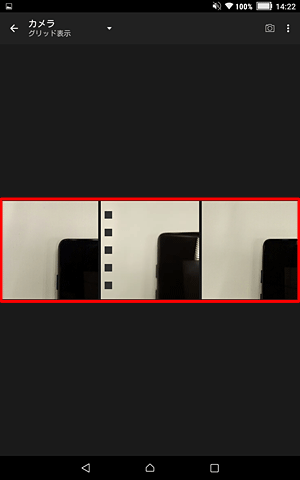
補足
表示形式には、グリッド表示とフィルムストリップ表示の2とおりがあり、画面左上の表示形式をタップして切り替えることができます。初期の状態では上図のグリッド表示となります。
フィルムストリップ表示
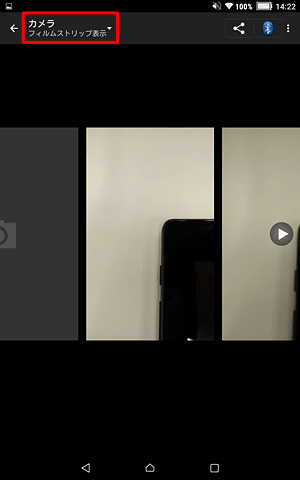
※ 左右にスライドすると、ほかの画像が表示されます。特定の写真やビデオをタップします。
写真とビデオそれぞれの表示方法を確認してください。写真を表示する
サムネイルの左側に「
 」が表示されていないデータをタップします。
」が表示されていないデータをタップします。
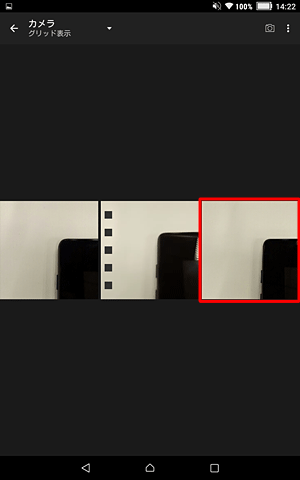
写真が表示されます。
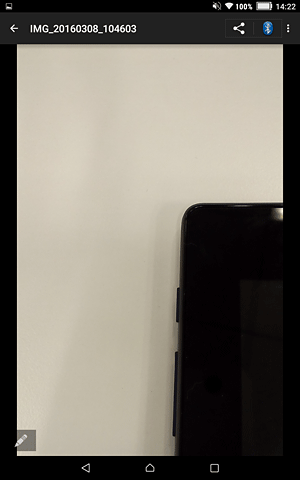
ビデオを表示する
サムネイルの左側に「
 」が表示されているデータをタップします。
」が表示されているデータをタップします。
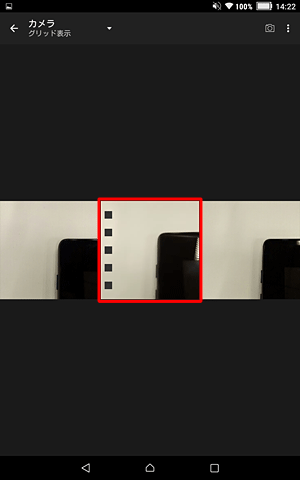
アプリケーションの選択画面が表示されたら、表示したいプレーヤーを選択し、「常時」または「1回のみ」をタップします。
ここでは例として、「フォトで開く」を選択した状態で、「一回のみ」をタップします。
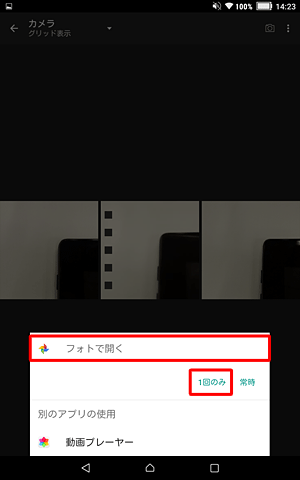
ビデオが表示されます。画面をタップすると、一時停止ボタンや録画時間が表示されます。
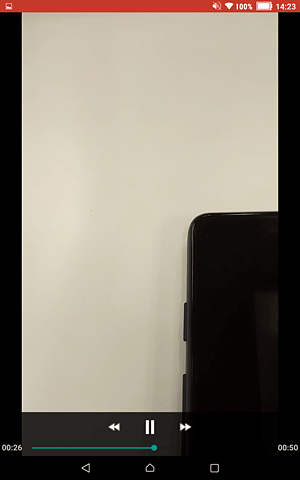
以上で操作完了です。
対象製品
PC-TE508BAW / PC-TE510BAL
このQ&Aに出てきた用語
|
|
|


 LAVIE Tab(Android)で撮影した写真やビデオを確認する方法
LAVIE Tab(Android)で撮影した写真やビデオを確認する方法








