|
|
Outlook 2013で「次のサーバーのアカウント名とパスワードを入力してください。」と表示される場合の対処方法 | ||
Outlook 2013で「次のサーバーのアカウント名とパスワードを入力してください。」と表示される場合の対処方法 |
|
Q&A番号:018641 更新日:2025/04/03 |
 | Outlook 2013で、「次のサーバーのアカウント名とパスワードを入力してください。」と表示される場合の対処方法について教えてください。 |
 | アカウント設定の誤りやアカウント情報の破損などの原因でサーバーの認証に失敗していることが考えられます。ここで案内する対処方法の各項目を順に行い、現象が改善されるか確認してください。 |
はじめに
Outlook 2013では、メールを送受信する際に「次のサーバーのアカウント名とパスワードを入力してください。」というエラーメッセージが表示される場合があります。
エラーメッセージ(一例)
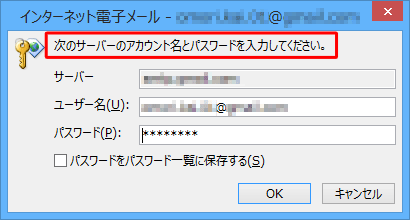
このエラーメッセージが表示される場合、メールアカウントの設定に誤りがある、アカウント情報が破損しているなど、複数の原因が考えられます。
アカウント名やパスワードを正しく入力して解決しない場合は、アカウントを正しく設定し直したり、アカウントを再作成したりして、エラーメッセージが表示されなくなるかを確認します。
また、このアカウントを使用していて、急にこのエラーメッセージが表示される場合は、プロバイダー側で問題が発生している可能性もあります。 契約プロバイダーのホームページで障害情報などを確認してください。
契約プロバイダーから配布されたメールアカウントに関する資料を準備し、操作を行ってください。
アカウント情報の不明点は、契約プロバイダーへ確認してください。
対処方法
Outlook 2013で「次のサーバーのアカウント名とパスワードを入力してください。」と表示される場合は、以下の対処方法を行ってください。
以下の項目を順に確認してください。
1. 「ユーザー名」と「パスワード」を入力する
表示された画面内に、「ユーザー名」と「パスワード」を正しく入力することで認証されるかを確認します。
「ユーザー名」と「パスワード」を入力するには、以下の操作手順を行ってください。
「ユーザー名」欄と「パスワード」欄に、正確な「ユーザー名」と「パスワード」を半角英数字で入力し、「OK」をクリックします。
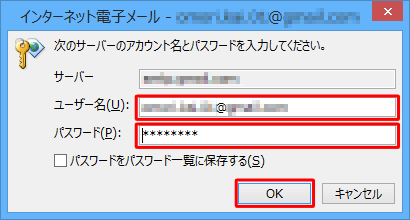
補足
- 入力は半角英数字で行います。
○ 半角英数字 0 1 2 3 4 5 a b c d e @ × 全角英数字 0 1 2 3 4 5 a b c d e @ パスワード欄は「●●●」と伏せ字になり、入力した文字を確認できません。いったんメモ帳などに入力し、文字を確認したあと、コピー&ペーストする方法もあります。
- 入力は半角英数字で行います。
以上で操作完了です。
エラーメッセージが消え、メールが送受信可能になったことを確認してください。
2. アカウント設定を確認する
「1. 「ユーザー名」と「パスワード」を入力する」で解決しない場合は、該当するアカウントの設定が間違っていないかを確認する必要があります。
アカウント設定を確認するには、以下の操作手順を行ってください。
リボンから「ファイル」タブをクリックします。
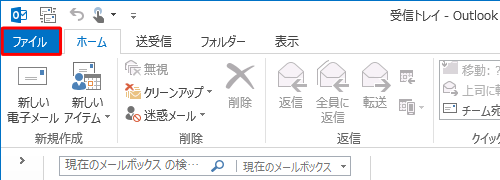
画面左側から「情報」をクリックし、右側に「アカウント情報」を表示します。
「アカウント設定」をクリックして、表示された一覧から「アカウント設定」をクリックします。
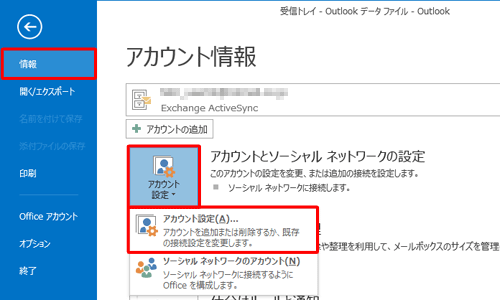
「アカウント設定」が表示されます。
「電子メール」タブをクリックし、該当のメールアカウントをクリックして「変更」をクリックします。
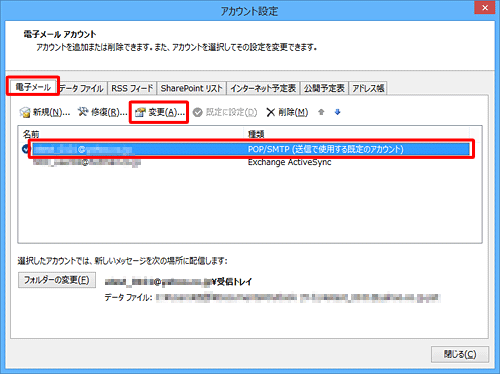
補足
メールアドレスが複数設定されている場合、該当するメールアドレスはエラーメッセージから確認できます。
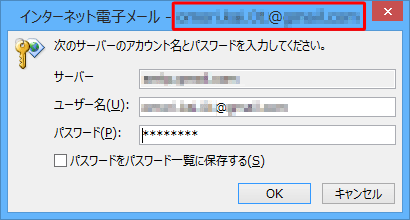
アカウントの設定画面が表示されたら、各項目を確認して誤りがあった場合は訂正します。
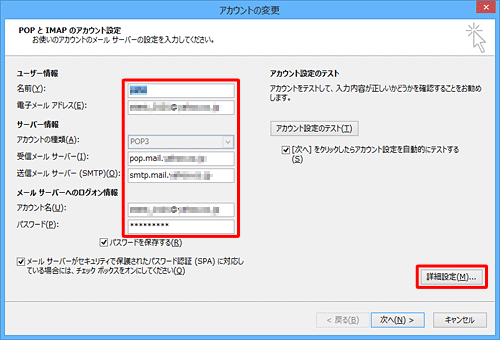
補足
入力は半角英数字で行います。
※ 入力の詳細については、補足を確認してください。「アカウント名」「パスワード」に加え、「受信メールサーバー」「送信メールサーバー」、契約プロバイダーによっては「メールサーバーがセキュリティで保護されたパスワード認証に…」のチェックの有無や、「詳細設定」でサーバーのポート番号などの設定を確認します。
設定が正しいことを確認したら、「次へ」をクリックします。
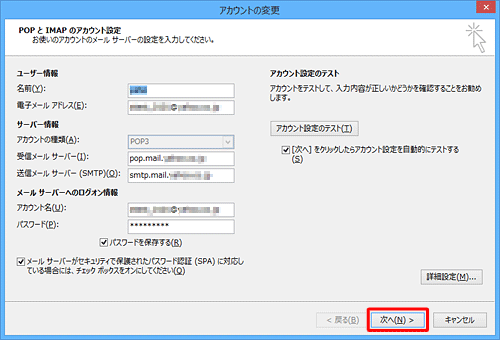
サーバーのテストが自動的に始まります。
正しく設定されている場合は、完了と表示されるため、「閉じる」をクリックします。
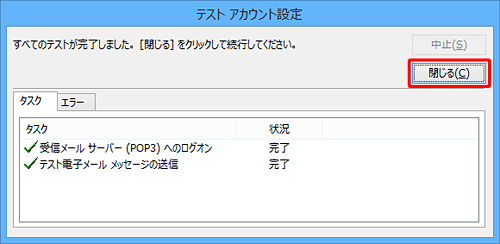
※ ここでエラーが表示される場合は、設定に問題がある可能性があります。手順4に戻り、設定を確認してください。「すべて完了しました」と表示されるので、「完了」をクリックします。
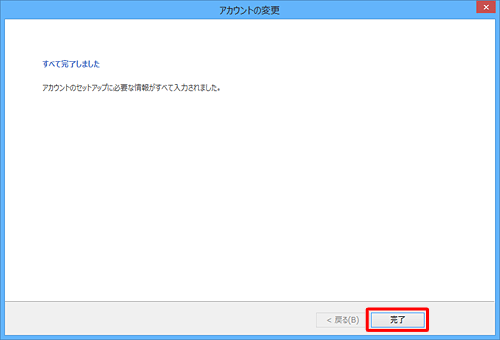
「アカウント設定」画面に戻ったら、「閉じる」をクリックします。
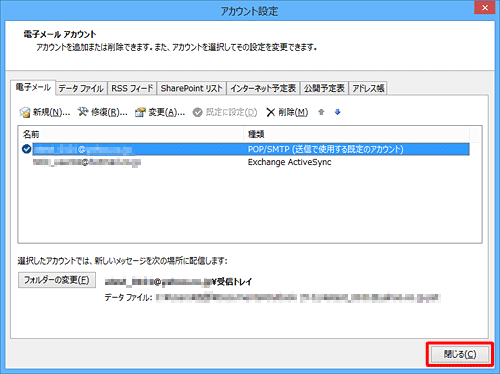
以上で操作完了です。
エラーメッセージが消え、メールが送受信可能になったことを確認してください。
3. メールアカウントを再作成する
上記の対処方法を行ってもエラーメッセージが表示される場合は、アカウント情報の破損が考えられます。
この場合、アカウントを再設定することでエラーが改善される場合があります。
アカウントを再設定するには、アカウントを削除し、追加を行います。
メールアカウントを削除するには、以下の情報を参照してください。
 Outlook 2013でメールアカウントを削除する方法
Outlook 2013でメールアカウントを削除する方法
メールアカウントを追加するには、以下の情報を参照してください。
 Outlook 2013でメールアカウントを新規登録する方法
Outlook 2013でメールアカウントを新規登録する方法
Q&Aをご利用いただきありがとうございます
この情報はお役に立ちましたか?
お探しの情報ではなかった場合は、Q&A検索から他のQ&Aもお探しください。
 Q&A検索 - トップページ
Q&A検索 - トップページ
 パソコン用語集
パソコン用語集
|
|
|











