|
|
Windows 8 / 8.1のWindows Liveメール(2012)で復元したアドレス帳が文字化けする場合の対処方法 | ||
Windows 8 / 8.1のWindows Liveメール(2012)で復元したアドレス帳が文字化けする場合の対処方法 |
|
Q&A番号:018693 更新日:2016/12/26 |
 | Windows 8 / 8.1のWindows Liveメール(2012)で、復元したアドレス帳が文字化けする場合の対処方法について教えてください。 |
 | 復元したアドレス帳が文字化けして表示される場合は、バックアップしたアドレス帳ファイルの文字コードを変更します。 |
はじめに
!注意
Windows Liveメール(2012)のサポートは、2017年1月10日に終了します。
詳細については、以下のMicrosoft社の情報を参照してください。
 Microsoft社 - Windows Essentials
Microsoft社 - Windows Essentials
Windows Liveメール(2012)では、バックアップしたCSV形式のアドレス帳を、インポート機能を使用して復元できます。
バックアップしたアドレス帳ファイルの文字コードの設定によっては、復元した際に連絡先の情報が文字化けして表示されることがあります。
復元したアドレス帳が文字化けした状態(一例)
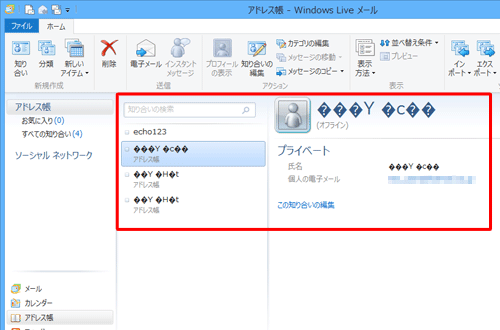
この場合、アドレス帳ファイルの文字コードの設定を「UTF-8」に変更してインポートし直すことで、正常に表示されます。
対処方法
Windows 8 / 8.1のWindows Liveメール(2012)で復元したアドレス帳が文字化けする場合は、以下の対処方法を行ってください。
※ ここではWindows 8.1の画面で案内していますが、Windows 8でも同様の操作が行えます。
CSV形式でバックアップしたアドレス帳ファイルを右クリックし、表示された一覧から「プログラムから開く」にマウスポインターを合わせて「メモ帳」をクリックします。
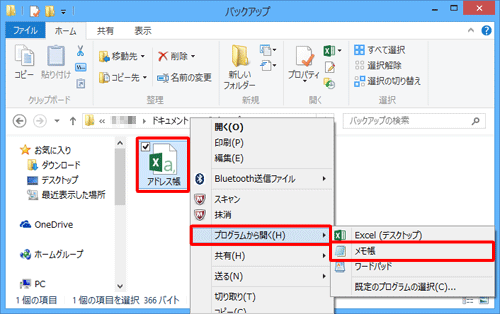
「メモ帳」が起動します。
「ファイル」をクリックし、表示された一覧から「名前を付けて保存」をクリックします。
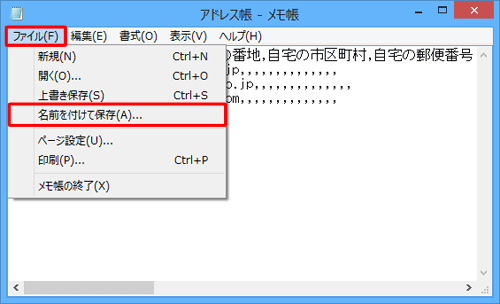
文字コードを修正したアドレス帳ファイルを保存するフォルダーを表示し、「ファイル名」ボックスに任意の名前を入力します。
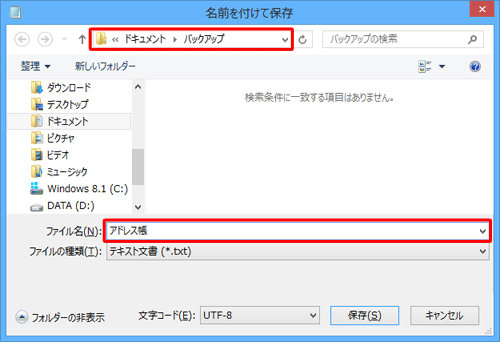
「文字コード」ボックスから「UTF-8」をクリックし、「保存」をクリックします。
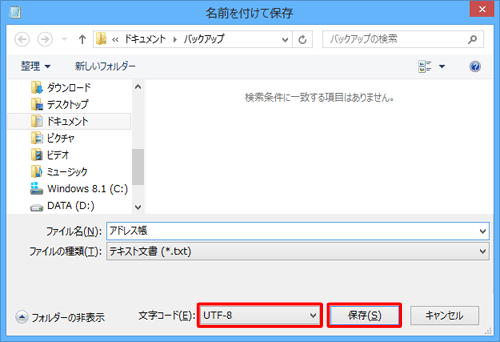
Windows Liveメール(2012)を起動し、画面左下の「アドレス帳」をクリックします。
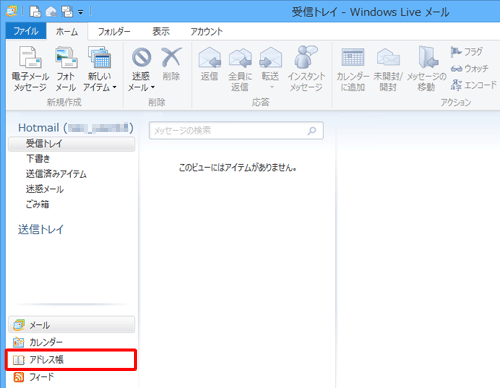
リボンから「ホーム」タブをクリックし、「ツール」グループの「インポート」をクリックして、表示された一覧から「カンマ区切り(.CSV)」をクリックします。
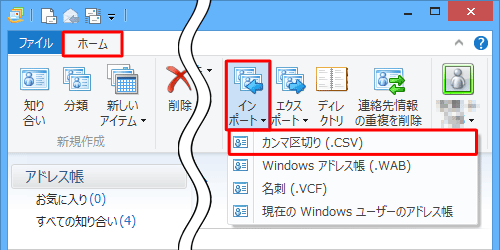
「CSVのインポート」が表示されます。
「参照」をクリックします。
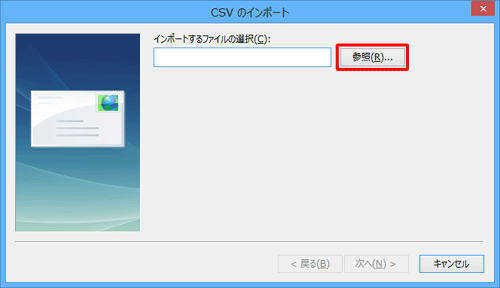
手順3で指定したフォルダーを表示し、アドレス帳ファイルをクリックして「開く」をクリックします。
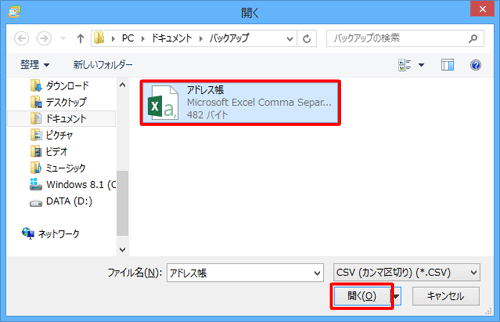
「次へ」をクリックします。
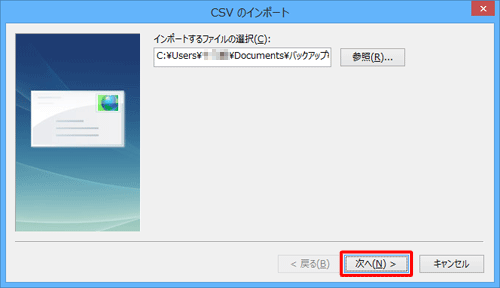
「インポートするフィールドの割り当て」ボックスから、アドレス帳に読み込みたい項目にチェックを入れて「完了」をクリックします。
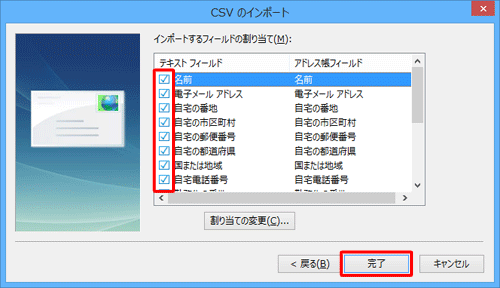
補足
「インポートするフィールドの割り当て」ボックスには、インポートするファイルの項目と、Windows Liveメール(2012)のアドレス帳の項目が表示されます。ほかのメールアプリでバックアップしたアドレス帳を指定した場合、項目の割り当てを設定する必要があります。
割り当てる項目を変更するには、「割り当ての変更」をクリックし、紐付けたいアドレス帳フィールドの項目をクリックして「このフィールドをインポートする」にチェックを入れ、「OK」をクリックします。
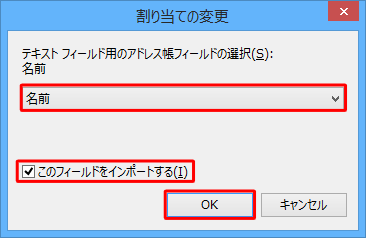
以上で操作完了です。
アドレス帳の情報が正常に復元されたことを確認してください。
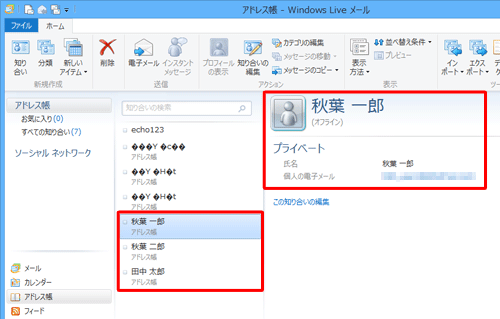
補足
文字化けした情報が残っている場合は、該当の連絡先をクリックし、リボンから「ホーム」タブをクリックして「削除」をクリックします。
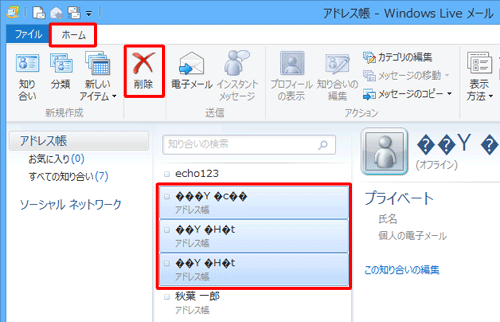
※ 複数の連絡先を選択するには、キーボードの「Ctrl」キーを押しながらクリックします。
このQ&Aに出てきた用語
|
|
|


 Windows 7のWindows Liveメール(2009)で復元したアドレス帳が文字化けする場合の対処方法
Windows 7のWindows Liveメール(2009)で復元したアドレス帳が文字化けする場合の対処方法








