|
|
LAVIE Tab E(Android 5.0)の音声検索アプリで検索を行う方法 | ||
LAVIE Tab E(Android 5.0)の音声検索アプリで検索を行う方法 |
 | LAVIE Tab E(Android 5.0)の音声検索アプリで、検索を行う方法について教えてください。 |
 | 音声検索アプリを利用すると、タブレットに向かって話すだけでGoogle検索ができます。使うのはタップと音声だけで、キーボード入力は必要ありません。 |
はじめに
LAVIE Tab E(Android 5.0)の音声検索アプリでは、Googleのサーバーで音声認識を行います。
そのため、音声検索アプリを利用するには、インターネット接続が必要です。
インターネットに接続する方法については、以下の情報を参照してください。
 LAVIE Tab E(Android 5.0)でWLAN(無線LAN)に接続する方法
LAVIE Tab E(Android 5.0)でWLAN(無線LAN)に接続する方法
ここではGoogle検索ウィジェットの音声検索アイコンから、マイクを起動して検索を行う方法について案内します。
操作手順
LAVIE Tab E(Android 5.0)の音声検索アプリで検索を行うには、以下の操作手順を行ってください。
以下の該当する項目を確認してください。
1. 音声検索を初めて利用する場合
音声検索を初めて利用する場合、「Google Now」の設定画面が表示されたら、機能を有効にする必要があります。
音声検索を初めて利用する場合は、以下の操作手順を行ってください。
ホーム画面を開き、Googleのガジェットから「
 」をタップします。
」をタップします。
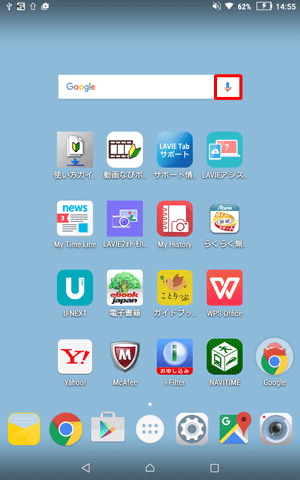
補足
ホーム画面から「
 」をタップし、アプリ一覧から「音声検索」をタップしても同様の操作が可能です。
」をタップし、アプリ一覧から「音声検索」をタップしても同様の操作が可能です。
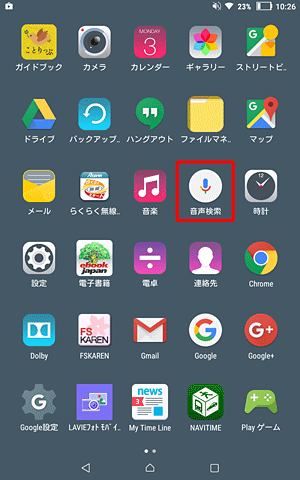
Google Nowの設定画面が表示されます。
「使ってみよう」をタップします。
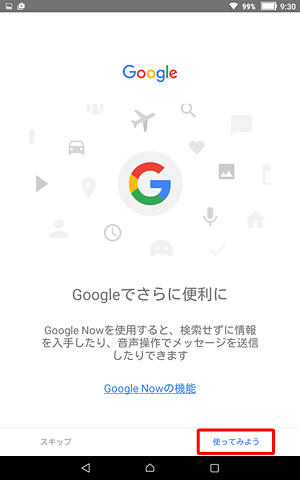
「Google Nowを設定しますか?」が表示されたら、画面を下にスクロールします。
「音声検索や音声コマンド」にチェックが入っていることを確認し、「使ってみる」をタップします。
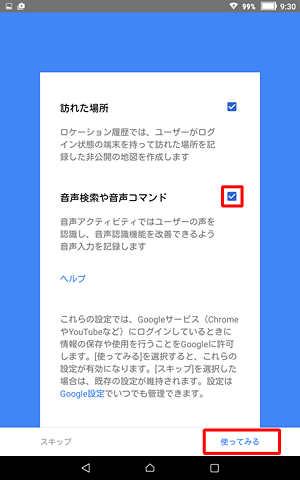
設定がオンになり、Googleのホーム画面が起動します。
「 」をタップします。
」をタップします。
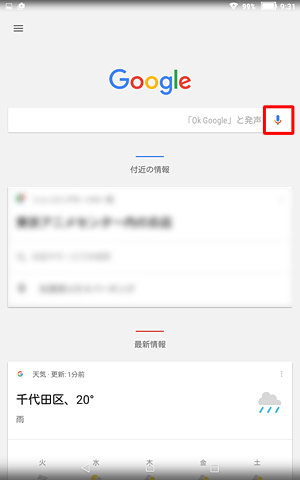
「認識しています…」という画面が表示されたら、タブレットに向かって調べたい内容を話しかけます。
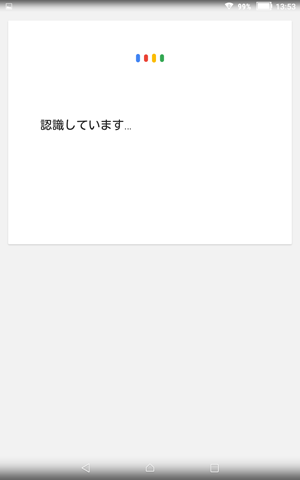
検索結果が一覧表示されます。
目的のWebページがある場合は、タップして表示します。
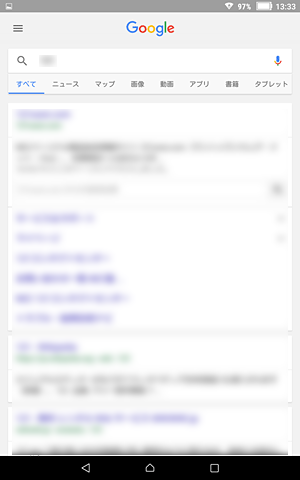
補足
周囲の雑音が大きかったり、声が小さかったりすると、正常に聞き取りができない場合があります。
「OK Googleと発声するか、マイクをタップします」や「聞き取れませんでした。もう一度お話しください。」などの画面が表示されます。
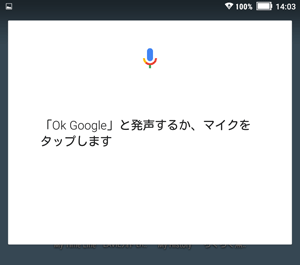
話しかけても反応が無かったり、正しい検索結果が表示されないなど、音声検索がうまくできない場合は、以下の情報を参照してください。
 LAVIE Tab E(Android 5.0)の音声検索アプリで検索できない場合の対処方法
LAVIE Tab E(Android 5.0)の音声検索アプリで検索できない場合の対処方法
以上で操作完了です。
2. 2回目以降で音声検索を利用する場合
2回目以降で音声検索を利用する場合は、以下の操作手順を行ってください。
ホーム画面を開き、Googleのガジェットから「
 」をタップします。
」をタップします。
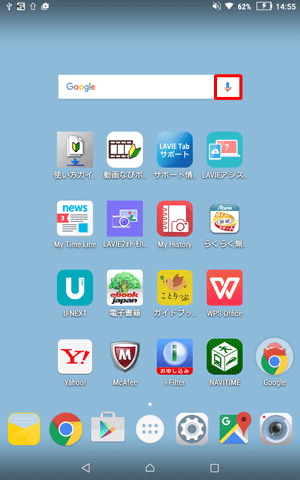
補足
ホーム画面から「
 」をタップし、アプリ一覧から「音声検索」をタップしても同様の操作が可能です。
」をタップし、アプリ一覧から「音声検索」をタップしても同様の操作が可能です。
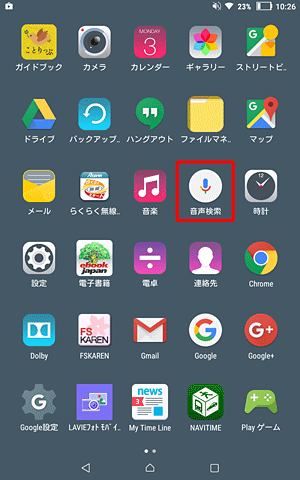
「認識しています…」という画面が表示されたら、タブレットに向かって調べたい内容を話しかけます。
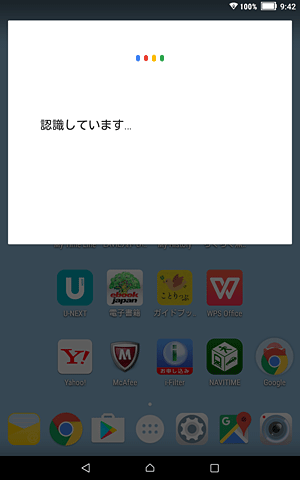
検索結果が一覧表示されます。
目的のWebページがある場合は、タップして表示します。
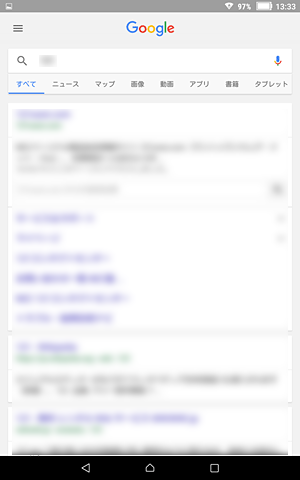
補足
周囲の雑音が大きかったり、声が小さかったりすると、正常に聞き取りができない場合があります。
「OK Googleと発声するか、マイクをタップします」や「聞き取れませんでした。もう一度お話しください。」などの画面が表示されます。
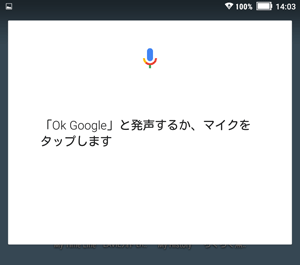
話しかけても反応が無かったり、正しい検索結果が表示されないなど、音声検索がうまくできない場合は、以下の情報を参照してください。
 LAVIE Tab E(Android 5.0)の音声検索アプリで検索できない場合の対処方法
LAVIE Tab E(Android 5.0)の音声検索アプリで検索できない場合の対処方法
以上で操作完了です。
補足
音声検索アプリでは、セキュリティ設定や検索言語、音声出力機能などの詳細設定を変更できます。
ホーム画面から「
 」をタップし、アプリ一覧から「Google」をタップします。
」をタップし、アプリ一覧から「Google」をタップします。
Googleが起動したら、画面左上の「
 」をタップして、表示された一覧から「設定」をタップします。
」をタップして、表示された一覧から「設定」をタップします。
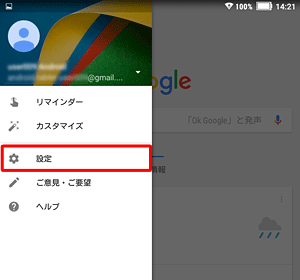
「設定」が表示されたら、「音声」をタップします。
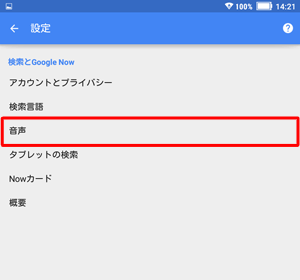
目的の設定項目をそれぞれタップし、音声検索の詳細設定を行います。
※ 言語の設定や音声出力のON/OFF、不適切な語句をブロックなどの設定を変更できます。
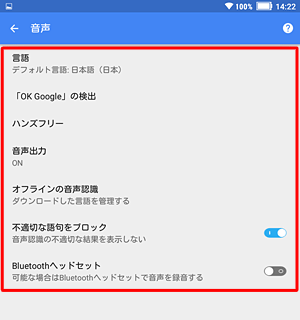
対象製品
PC-TE508BAW / PC-TE510BAL
このQ&Aに出てきた用語
|
|
|


 Google社 - Androidで音声検索を有効にする
Google社 - Androidで音声検索を有効にする








