|
|
LAVIE Tab E(Android 5.0)のGmailアプリで添付ファイルを閲覧する方法 | ||
LAVIE Tab E(Android 5.0)のGmailアプリで添付ファイルを閲覧する方法 |
 | LAVIE Tab E(Android 5.0)のGmailアプリで、添付ファイルを閲覧する方法について教えてください。 |
 | 添付ファイルを開くことができるアプリがインストールされている場合、Gmailアプリから添付ファイルを閲覧できます。 |
はじめに
LAVIE Tab E(Android 5.0)のGmailアプリでは、添付されたファイルを閲覧することができます。
添付ファイルを閲覧するには、ファイルを開くことができるアプリがインストールされている必要があります。
- 添付されたファイルの種類(拡張子)によっては、閲覧することができないファイルもあります。
- 添付ファイルを開くためのアプリがインストールされていない場合、Playストアから必要なアプリをインストールしてください。
操作手順
LAVIE Tab E(Android 5.0)のGmailアプリで添付ファイルを閲覧するには、以下の操作手順を行ってください。
ホーム画面を開き、「Google」フォルダーをタップします。
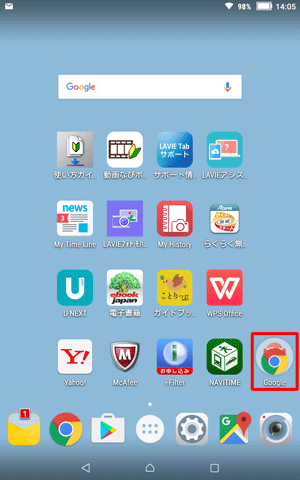
「Google」フォルダーから「Gmail」をタップします。
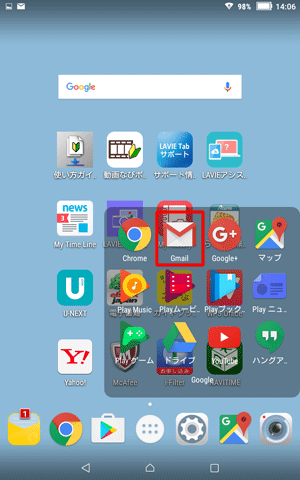
ファイルが添付されたメールをタップします。
ここでは例として、下図のメールを開きます。
※ ファイルが添付されているメールには、「 」が表示されます。
」が表示されます。

受信メールの中身が表示されたら、閲覧したいファイル名をタップします。
ここでは例として、「test.txt」という添付ファイルを開きます。
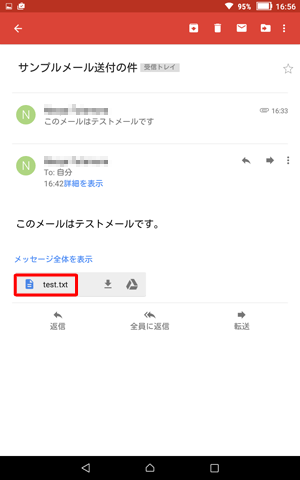
「添付ファイルの取得」という画面が表示された場合は、ファイルの取得が完了するまでしばらく待ちます。
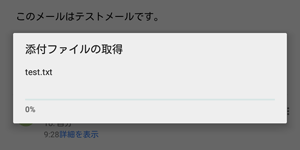
「アプリで開く」が表示された場合は、ファイルの閲覧に利用するアプリをタップします。
ここでは例として、「WPS Office」アプリで添付ファイルを開きます。
※ 「アプリで開く」画面が表示されずに添付ファイルが表示された場合は、操作完了です。
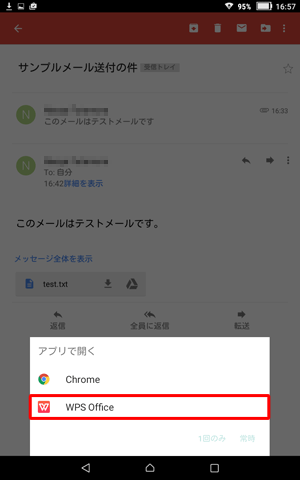
補足
添付ファイルの種類によっては、「このファイル(拡張子名)を開くためのアプリがありません。…」という画面が表示され、添付ファイルを閲覧できない場合があります。
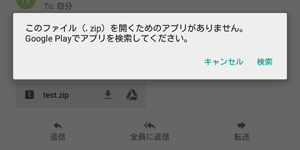
添付ファイルを確認したい場合は、別途Playストアから、該当のファイルを開くことのできるアプリをインストールする必要があります。
Playストアの利用方法については、以下の情報を参照してください。
 LAVIE Tab E(Android 5.0)でGoogle Playを使用する方法
LAVIE Tab E(Android 5.0)でGoogle Playを使用する方法今後も選択したアプリでファイルを閲覧する場合は「常時」、今回のみ閲覧する場合は「1回のみ」をタップします。
ここでは例として、「1回のみ」をタップします。
※ 「常時」を選択すると、今後同じ拡張子のファイルを閲覧する場合に、今回選択したアプリで毎回開くようになります。
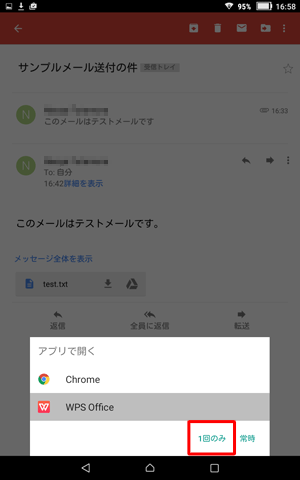
以上で操作完了です。
添付ファイルが選択したアプリで閲覧できることを確認してください。
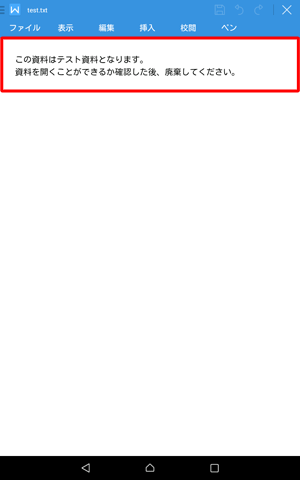
補足
Gmailアプリに添付された画像ファイルを「ギャラリー」に保存しておくと、Gmailアプリを起動しなくても添付ファイルを閲覧することができます。
Gmailアプリで添付された画像をギャラリーで閲覧したい場合は、以下の情報を参照してください。
 LAVIE Tab E(Android 5.0)のGmailアプリで添付された画像をギャラリーで閲覧する方法
LAVIE Tab E(Android 5.0)のGmailアプリで添付された画像をギャラリーで閲覧する方法
対象製品
PC-TE508BAW / PC-TE510BAL
このQ&Aに出てきた用語
|
|
|











