|
|
Word 2013で文書に三つ折りの目印を付ける方法 | ||
Word 2013で文書に三つ折りの目印を付ける方法 |
Q&A番号:018846 更新日:2020/01/29
|
Q&A番号:018846 更新日:2020/01/29 |
 | Word 2013で、文書に三つ折りの目印を付ける方法について教えてください。 |
 | 文書上に2本の直線を挿入し、用紙に合わせて等間隔に配置すると、三つ折りの目安となる線を付けることができます。 |
文書上に2本の直線を挿入し、用紙に合わせて等間隔に配置すると、三つ折りの目安となる線を付けることができます。
はじめに
Wordで作成した文書を三つ折りにして封筒に入れる場合、2本の直線を用紙に合わせて等間隔に配置すると、三つ折りの目安となる線を付けることができます。
また、2本の直線の色を変更することで、印刷する際に目印を薄く表示することも可能です。
操作手順
Word 2013で文書に三つ折りの目印を付けるには、以下の操作手順を行ってください。
リボンから「挿入」タブをクリックし、「図」グループの「図形」をクリックして、表示された一覧から「線」欄の「直線」をクリックします。
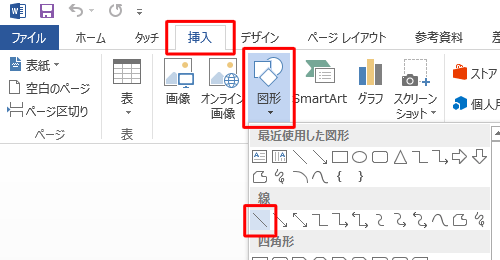
余白でドラッグして、余白に入る長さの直線を描きます。
ここでは例として、左余白でドラッグします。
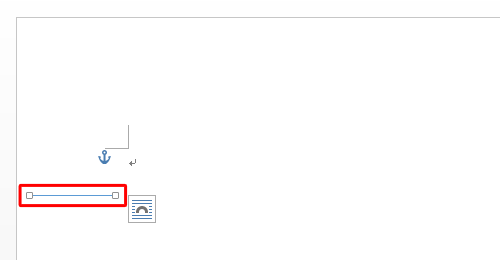
描いた直線をクリックして、キーボードの「Ctrl」キーを押しながら「C」キーを押してコピーしたあと、再度キーボードの「Ctrl」キーを押しながら「V」キーを押して貼り付けます。
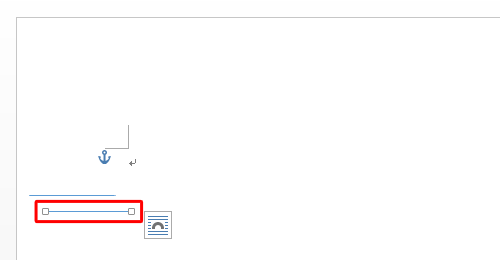
2本の直線を選択します。
どちらか1つをクリックして、キーボードの「Shift」キーを押しながらもう1つの直線をクリックします。
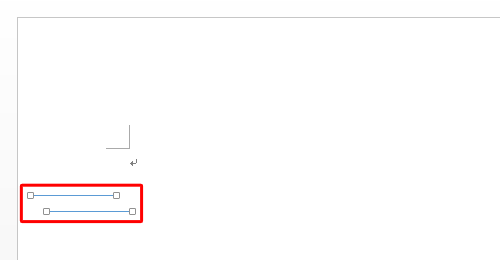
リボンから「書式」タブをクリックし、「配置」グループの「配置」をクリックして、表示された一覧から「用紙に合わせて配置」をクリックします。
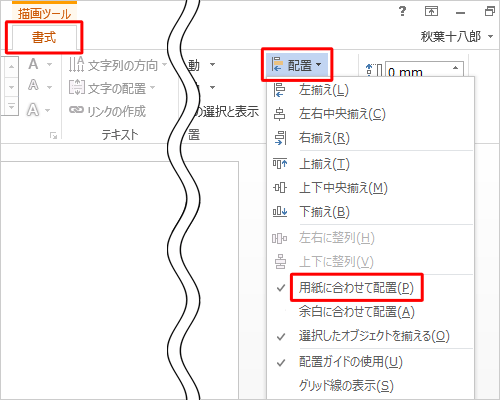
再度「配置」をクリックして、表示された一覧から「上下に整列」をクリックします。
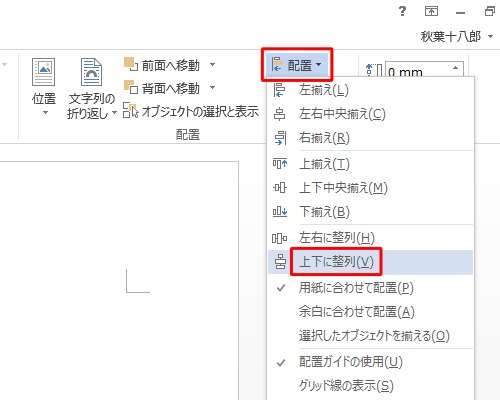
以上で操作完了です。
文書に三つ折りの目印が付いたことを確認してください。
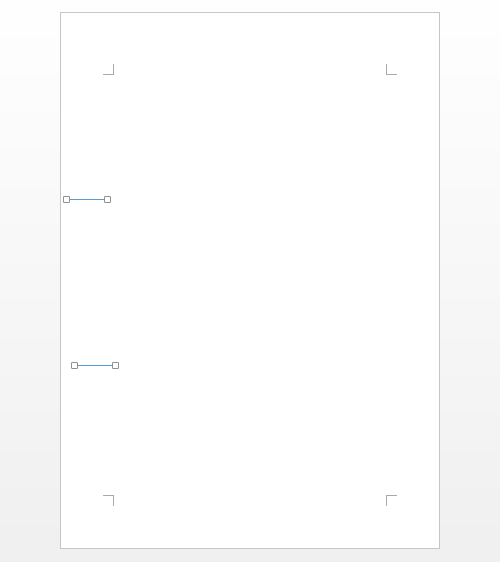
このQ&Aに出てきた用語
|
|
|


 Wordで文書に三つ折りの目印を付ける方法
Wordで文書に三つ折りの目印を付ける方法







